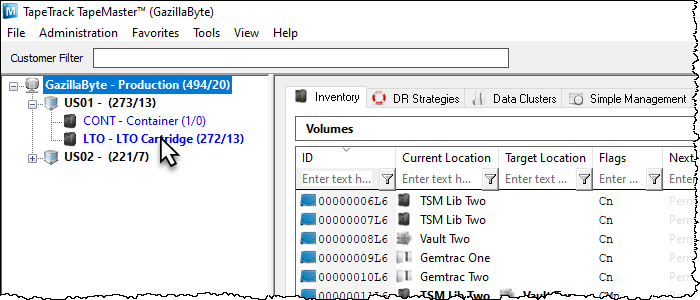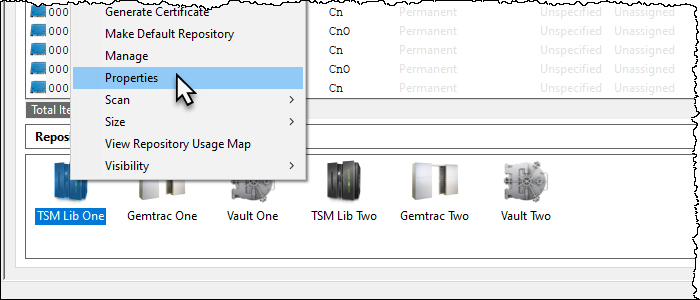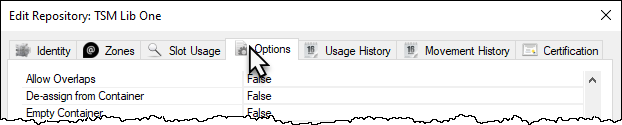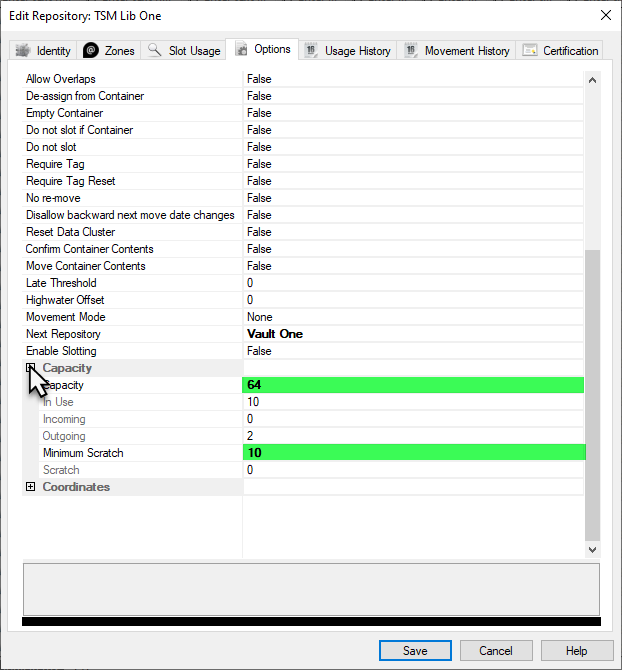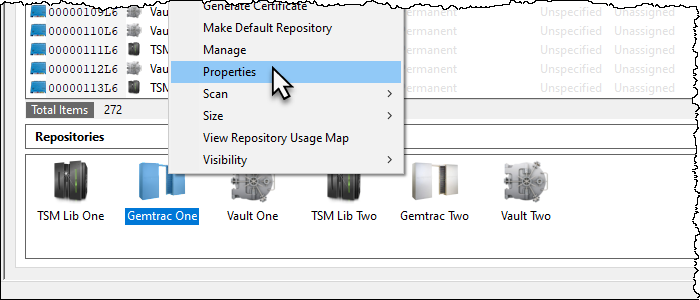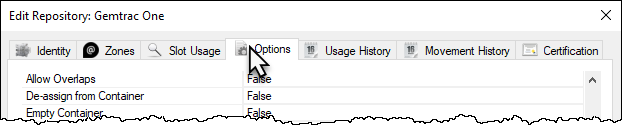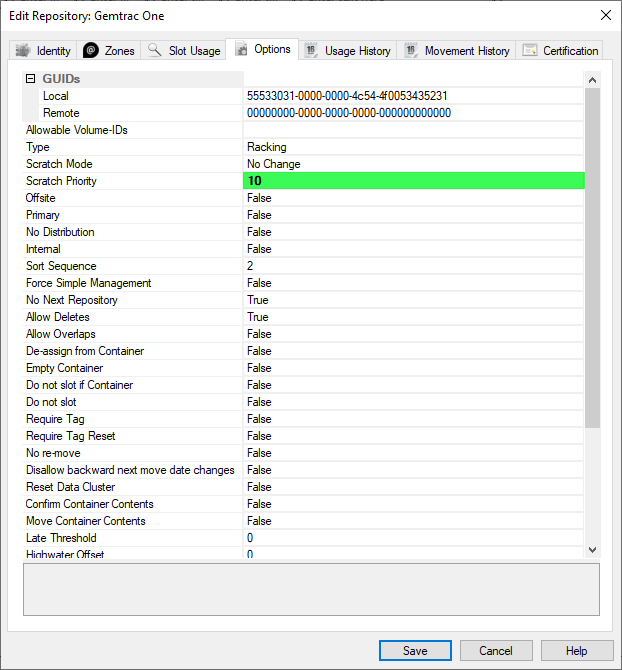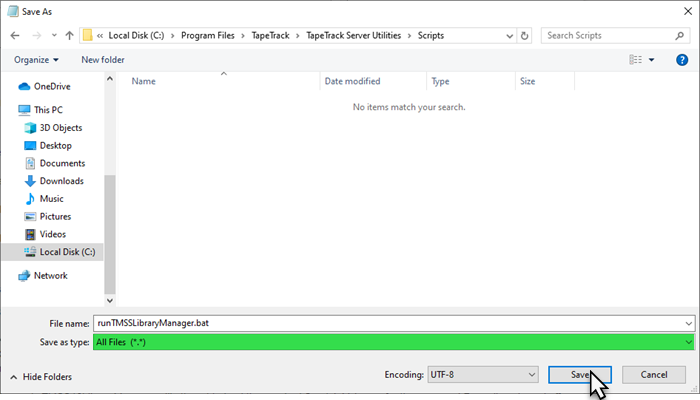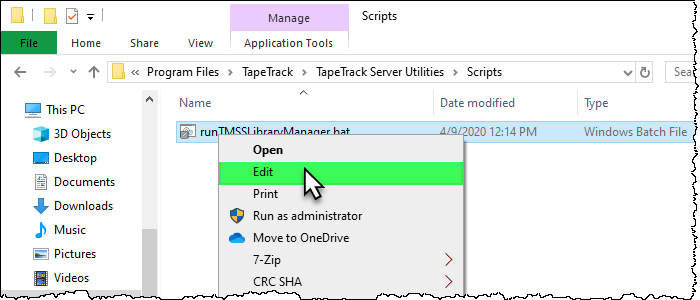Table of Contents
Managing Scratch Volumes With TMSS10LibraryManager
TMSS10LibraryManager is used to automatically manage Scratch Volume levels for your Backup Library.
Steps to set up management:
- Set Library Repository Capacities.
- Set Scratch Repository preferences.
- Designate a Target Repository to eject Library Volume to when space is required.
- Create a batch file
- Schedule batch file to run automatically
Set Library Capacities
Open TapeMaster, select the required Customer and Media Type from the Customer Tree.
For this example we will use Customer-ID US01 and Media-ID LTO along with the Repository-ID LIBR.
Right click on the Repository and select Properties to open the Properties window.
Select the Options tab.
Towards the bottom, expand the Capacity section by clicking on the + sign.
In the field Capacity, enter the number of Volume Slots in your Library.
In the field Minimum Scratch enter the minimum number of Scratch Volumes required in the Library.
Click Save to update the Repository data.
Set Scratch Repository Preferences
From the other Repositories within the Customer's Media Type, decide the Repositories that Scratch Volumes should be harvested from and in what order. The higher the Scratch Priority the more preference it is given for Scratch selection. Any Repository with a Scratch Priority of 0 will not be used for Scratch Volume selection.
To set the Scratch Priority of the Repository your Scratch Volumes will be selected from, right click on the required Repository and select Properties.
Select the Options tab.
In the field Scratch Priority set the required number, remembering the higher the number the earlier it is used for Scratch Volume selection.
Click Save to update the Repository data.
Create a Scheduled File
Windows Batch File
Open a new Notepad file and click File > Save As to open up the File Save dialog.
Save the file under and appropriate name, such as runTMSSLibraryManager.bat
Select All Types from the Save As Type drop box.
Click Save to create the batch file.
Add Command Line Code to Scheduled File
Minimum requirements for the Command Line code include:
- Program call TMSS10LibraryManager.
Using the minimum requirements TMSS10LibraryManager will attempt to load the required Scratch Volumes for the managed Repository, based off the Repository settings in TapeTrack. As no Target Repository is set, no Volumes will be ejected to make room for incoming Volumes.
If Notepad is still open, type the code below, replacing the login values, Customer-ID, Media-ID and Repository-ID to your own values. If the file is not open, right click on the file and select Edit to open.
Using the example Customer-ID US01 and Media-ID LTO along with the Repository-ID LIBR:
TMSS10LibraryManager -S user:-pass@serveraddress -C "US01" -M "LTO" -R "LIBR"
Additional options include
- Target Repository to eject Volumes to (-T XXXX). Setting this value will allow TMSS10LibraryManager to eject qualifying Volumes to make room for incoming Scratch Volumes if required.
- Configuration file (-c).
- Repository Scratch order override (-r). Allows you to override the Scratch Priority set through TapeMaster. This can be useful when running TMSS10LibraryManager for multiple Libraries, allowing the selection of Scratch Volumes to be directed to different Repositories for each Library if required.
Using the example Customer-ID US01, Media-ID LTO, Repository-ID LIBR, along with specifying the Repository OFFS to eject any Volumes to. Allow 5 free slots in the Library with a minimum 8 Scratch Volumes, ensuring no L5 Volumes are ejected. Overriding the Scratch Priority to stop selecting Scratch Volumes from RAC1 to selecting them from RAC2
TMSS10LibraryManager -S user:-pass@serveraddress -C "US01" -M "LTO" -R "LIBR" -T "OFFS" -f 5 -s 8 -r "RAC1=0;RAC2=10"
Redirecting output to file
TMSS10LibraryManager outputs, by default, reports to standard out and diagnostic information to standard error. This information can be captured and redirected to file using the redirection pipes > and 2>.
To redirect the reports to LibraryManager_Reports_stdout.txt and diagnostic information to LibraryManager_Diagnostic_stderr.txt.
TMSS10LibraryManager -S user:-pass@serveraddress -C "US01" -M "LTO" -R "LIBR" > LibraryManager_Reports_stdout.txt 2> LibraryManager_Diagnostic_stderr.txt
Schedule Batch File
On Windows, Task Scheduler is a tool that allows you to create and run virtually any task automatically.
Tasks, such as TMSS10LibraryManager should be scheduled to run from either the Server where the TapeTrack Server is installed, or another Server that runs continually so the execution of the task is not hindered by a computer that may not be running when the task is due to be run.
See Windows Task Scheduler for details on how to schedule the batch file for execution.