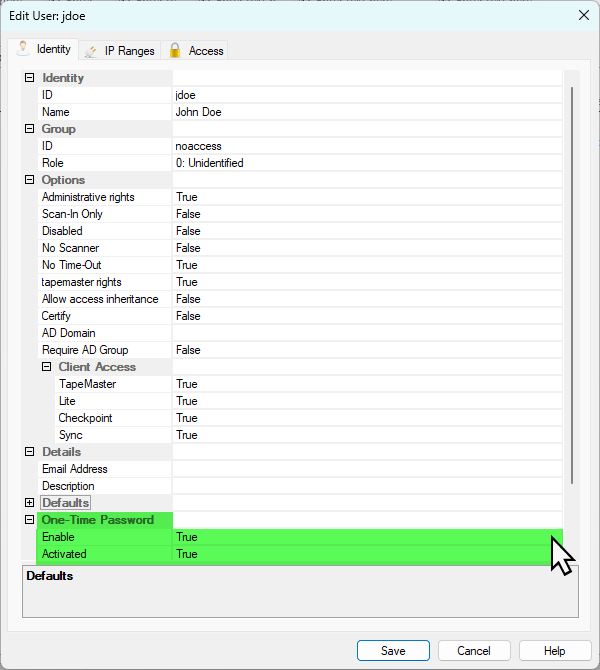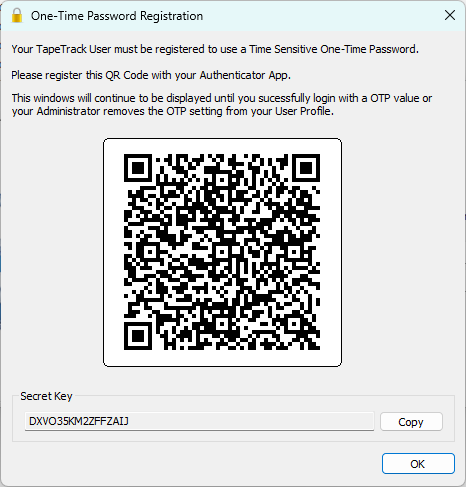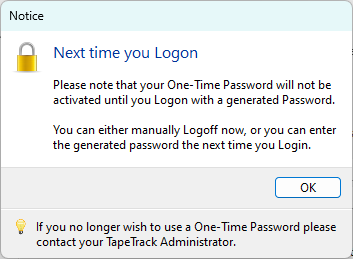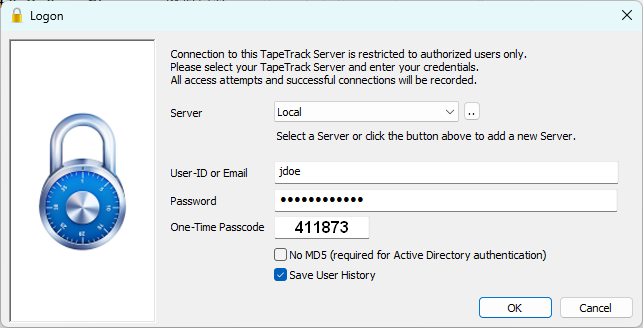Table of Contents
One Time Password
A one-time password (OTP) is a unique, temporary code used for a single login session or transaction. Unlike traditional passwords, which remain the same until changed, OTPs are dynamic and can only be used once.
Using a third party authenticator, such as Google Authenticator, 2FAS, Authy etc, your TapeTrack login, once activated, will need your user name, password and a current one time code to be successful.
Enabling One Time Password
Open the user's profile you want to enable the OTP option via TapeMaster Administration > Group User Administration
Open the user-id by right clicking and selecting Properties, or double clicking.
Select the Identity tab.
Set the field One Time Password to True.
This will display an extra field Activated, set to False. Once the user has successfully set up the one time password and logged in using a successful code this field will display True to signify the one time password is now required for all future login attempts with TapeTrack desktop software.
Setting Up Authenticator
Load your choice of authenticator app on your device. The decision of what authenticator app to use is down to personal preference and your companies IT polices and approved apps.
Log into to your choice of TapeTrack desktop software (TapeMaster, Checkpoint or Lite) with your current user-id and password. Click OK
Yow will be presented with a QR code to add your key to the authenticator app, scan to add the code or use the Secret Key value to enter it manually.
This QR code will be displayed each time you login until you have logged in successfully using the OTP.
Activate One Time Password
Log out of TapeTrack and log back in, this time using your user-id, password and OTP.
As you have not activated the OTP feature until after a successful login using the OTP value, the QR code will display again. Simply click OK on both the popups and continue for connection. Once you have logged in the OTP is now activated and the QR popup will no longer be displayed on login.
Once the user-id has activated the OTP function, the user-id identity tab will now display the OTP activated field as True.
Lost One Time Password Access
If a user that has the OTP activated loses access to their authenticator (lost or damaged device etc), setting the One Time Password Enabled field to False will turn off the requirement to enter a OTP when logging in.
Setting the One Time Password Enabled field to True will restart the adding OTP process for the user upon login. The secret key will have changed and will need to be added to the new device and then used to login to activate the OTP function.