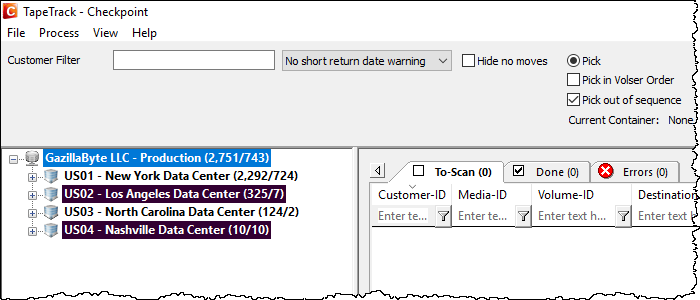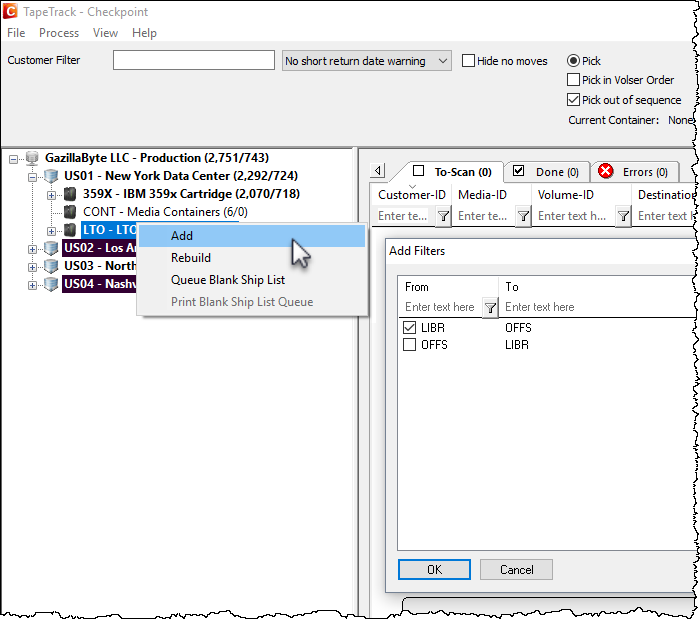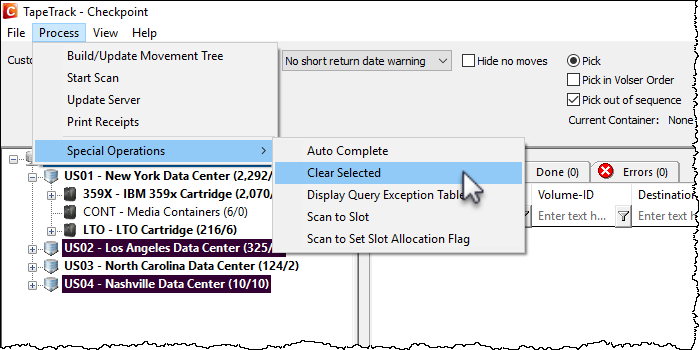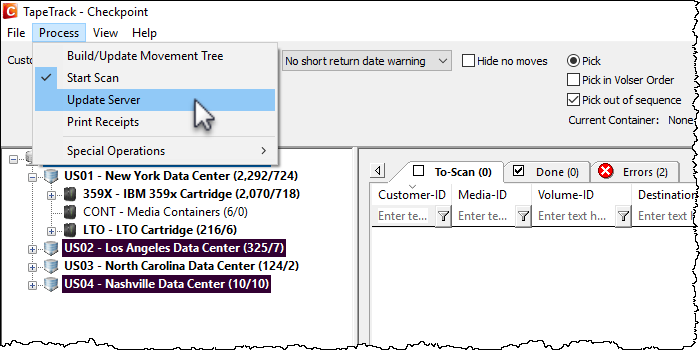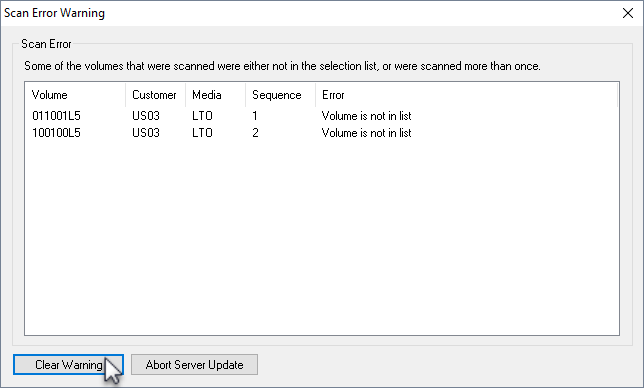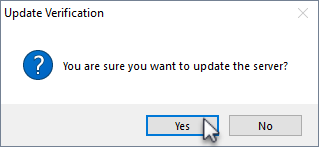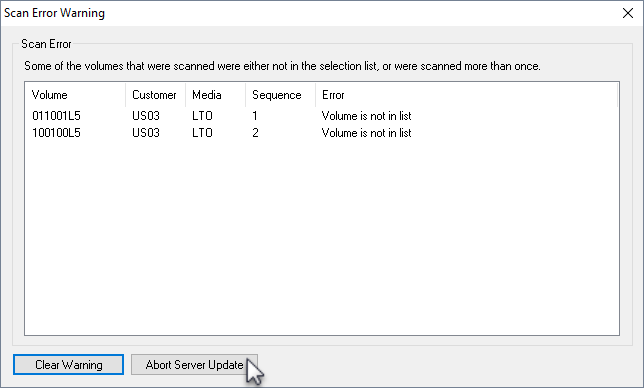Table of Contents
Pick (Send)
The process of picking is removing the Volumes from their respective storage Slots for the purpose transit from the Current Repository to the Target Repository.
The Pick Option in the Toolbar will set the Start Scan operation to Pick Mode.
There are three options that Pick Mode can operate in:
- Pick (Default): When the
Pick in Volser Orderoption is not selected, the Speech Subsystem will announce the Volumes to be picked in the order of their Slot Number. Scanning Volsers out of order will raise an error and be listed in the Errors Tab. - Pick in Volser Order: When the
Pick in Volser Orderoption is selected, the Speech Subsystem will announce the Volumes to be picked in the order of their Volumes-ID's. Scanning Volsers out of order will raise an error and be listed in the Errors Tab.
Rebuild or pressing F5. .
Adding Volumes
Add required Volumes to the Scan In window by right-clicking either/or:
Select required Volumes , based on movement direction, from the Add Filters window by checking the boxes and clicking OK.
If any Volumes are added by error, select from the Main Menu Process→Special Operations→Clear Selected to remove all Volumes. Add new selection of Volumes by following the previous steps.
Scan Volumes
Once all required Volumes have been added to the To Scan window, from the Main Menu select Process→Start Scan to initiate the Scan window.
During Pick Mode, the Speech Subsystem will announce either:
- Mode 0 : Volumes only.
Reads out the Volume location Shelf and Slot, the Volume is then scanned to move to the next listing - Mode 1 : Zone and Volumes.
Reads out Zone. Once Zone is scanned, reads out the Volume location Shelf and Slot, the Volume is then scanned to move to the next listing - Mode 2 : Zone, Slot and Volumes.
Reads out Zone. Once Zone is scanned, reads out the Slot number, the Volume is then scanned to move to the next listing.
Use the Speech Subsystem to audibly announce the Volume, this allows the operator to use headphones or speaker to quickly access the Volumes required withou have to refer to a computer screen or report.
Set the mode required by entering the mode control character (0, 1 or 2).
Pick and scan the Volumes in the order read out by Checkpoint's Speech System.
When a Container is scanned in the operation, the Container will appear as the Current Container below the Pick Mode options.
Volumes scanned during the Scan operation in Pick Mode will be assigned to the Container set in the Current Container field.
Once Volumes have been scanned, close the Scan window.
Update Server
From the main menu, select Process→Update Server to push the data up to the server.
Any errors from scanning (e.g. scanned incorrect Volume or had wrong Customer-ID in default field in scan window) will be presented. Click Clear Warning to remove the errors and update the server.
Click OK to the popup to confirm the Server update.
Clicking Abort Server Update will exit from the update Server Process and return you to the previous window.