Table of Contents
The CloudScan Mobile App
The TapeTrack CloudScan API (TCS) allows a scanning device to communicate with a 2nd device via HTTP/HTTPS.
This enables a mobile device, such as an iOS or Android phone to act as a Barcode scanner that can be connected to a desktop PC.
How CloudScan Works
When you initiate the TapeTrack Desktop Scan Window and click the CloudScan Button, the Desktop program will contact the TapeTrack CloudScan Web Service to obtain a unique connection identifier.
Once this identifier is obtained, it will be displayed on the screen as a QR Code.
The user can then scan the QR Code with their mobile device to establish a secure connection with the Web Service.
After this, each Barcode that is scanned by the mobile device will be sent to the Web Service, read by the Desktop Scan Window and processed as if the Barcode was scanned locally.
Security Considerations
By default, the CloudScan App on the Desktop and Mobile Device connect to the public CloudScan Web Service provided by GazillaByte.
To use the public service, both the Mobile Device and Desktop must have HTTP connectivity to the CloudScan URL.
To ensure that connections are secure:
- A Connection ID is 128 bits, so it would take 1,000,000,000 attempts per second for a period of one year to duplicate a Connection ID.
- Once a Mobile Device registers with the Connection ID, the Connection will be assigned to that IP address. This allows more than one device to connect to a Connection, but they would need to have the same IP address (gateway) and have knowledge of the Connection ID QR Code.
Installing the App
Apple iPhone
To install the CloudScan app on your iPhone, simply click on the App Store and search for Gazillabyte CloudScan.
Alternatively, a link from iTunes can be found on iTunes.
Android
The android version can be downloaded from the Google Play Store.
Scanning Tapes into the Desktop
Connecting to the Desktop
To scan Barcodes into any TapeTrack Desktop Program:
- Select an option that displays the TapeTrack Desktop Scan Window
- Press CloudScan Button
This will launch a window containing a unique QR code to connect your phone to TapeTrack to enable you to scan Barcodes. 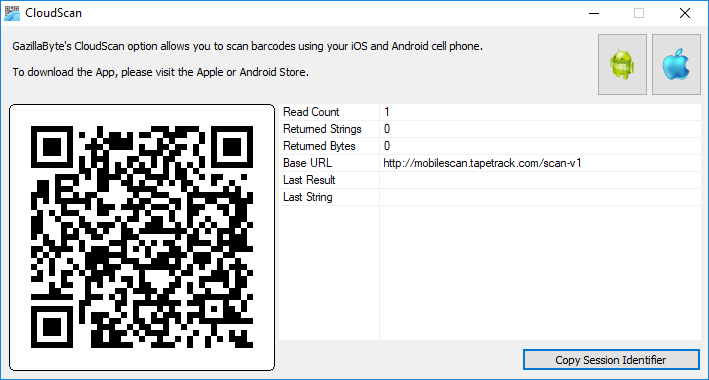
Scanning Barcodes
To scan Barcodes, align your phone's camera at the Barcode and it will scan it into TapeTrack to perform the task you have requested.
Continue scanning remaining Barcodes until your task is complete.
Manually entering Barcodes
If you cannot scan a Barcode using the phone's camera, select Enter on the top right hand side of your screen and then press in the Manually Enter Barcode window. This will launch your phone's virtual keyboard.
Manually enter the Barcode and select Enter.
Alternative Settings
Manually adding an alternative CloudScan URL
To manually add an alternative CloudScan URL select Settings from the home screen.
On the Settings page select URL Settings this will launch the URL List page.
Select the +Add button and enter a name for this connection and the URL then select Save.
Repeat Barcode function
To enable this, from the Home screen select Settings then toggle the Repeat Barcode button to the right. Once enabled it will appear green and when a Barcode is scanned more than once it will be sent to the CloudScan Service.
When disabled, the Barcode will only be sent once per session (unless the user swipes left on the Barcode and presses the  button).
button).
Support
The support screen will give you 3 options.
- Call for support
- Email for Support
- Support Website
Alternatively you can contact our Help Desk here.









