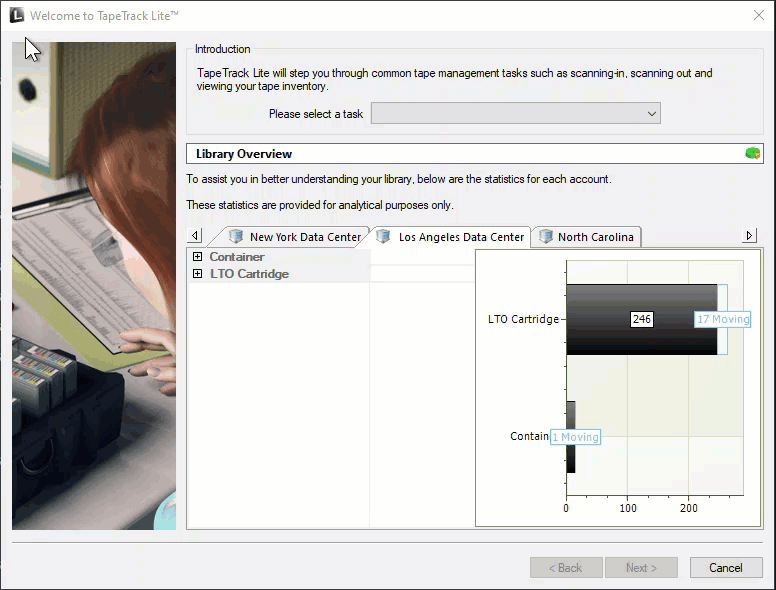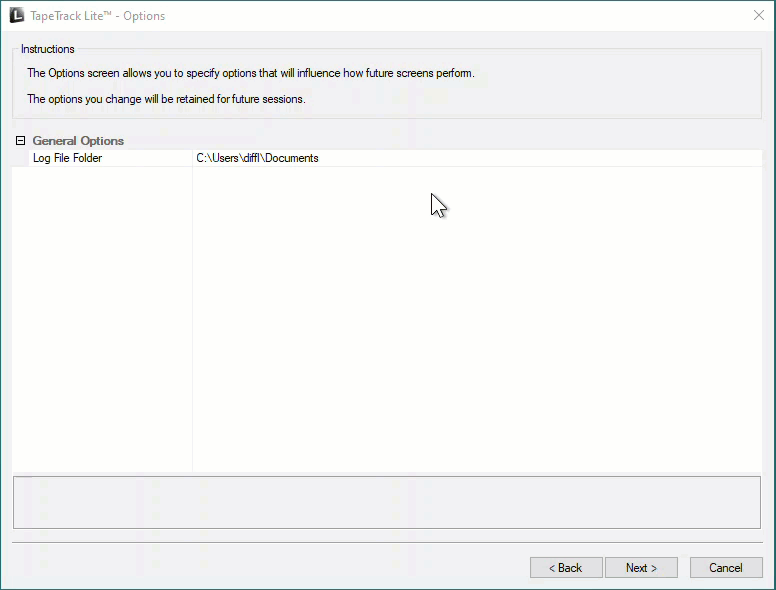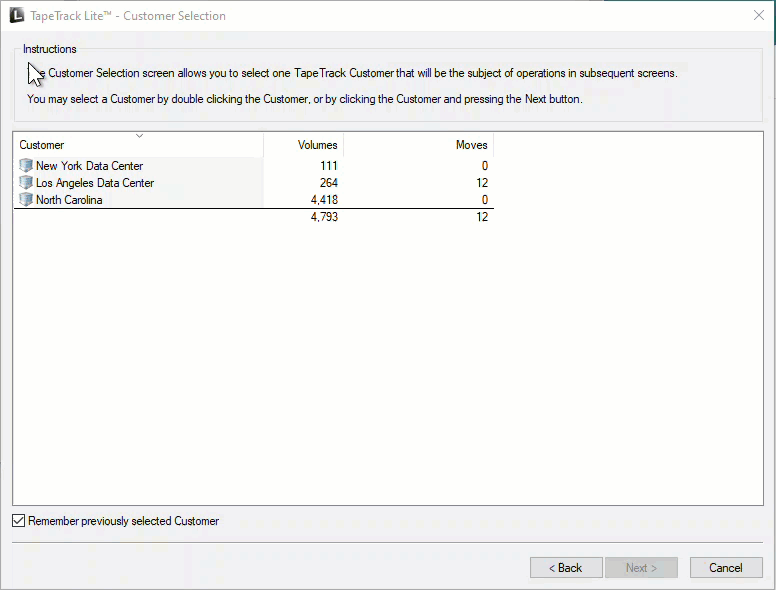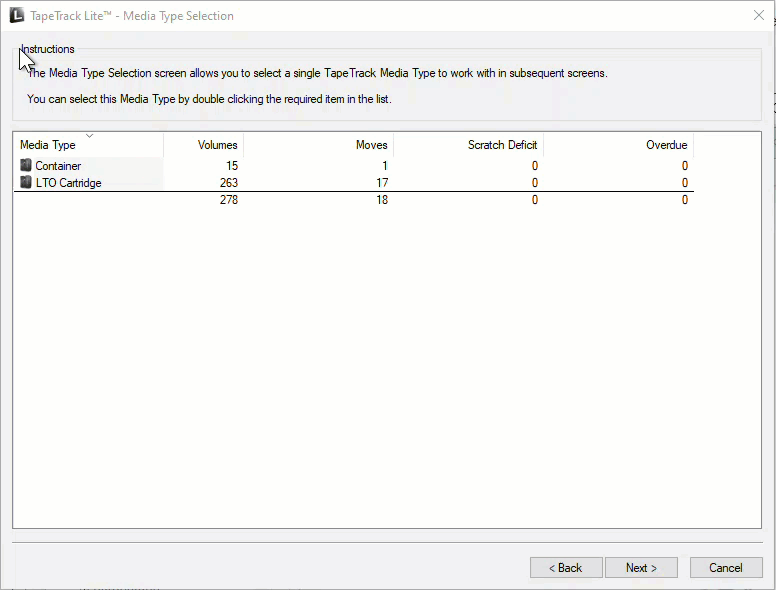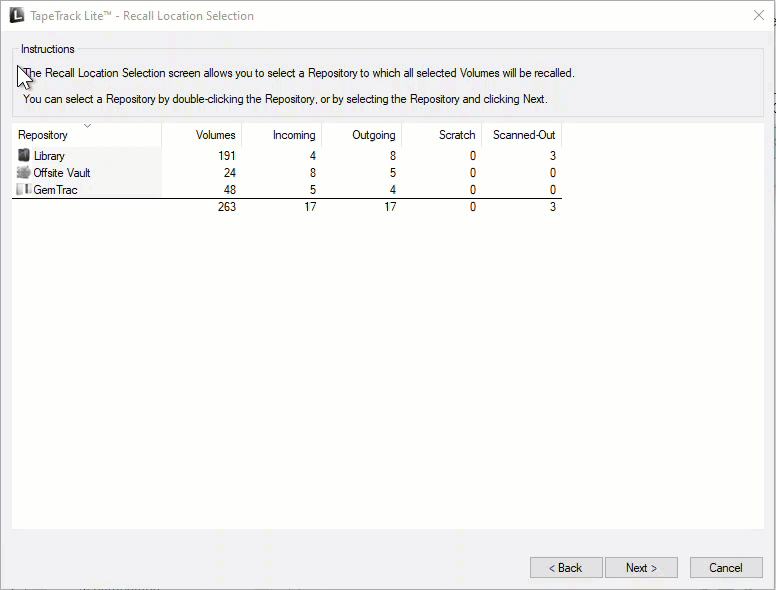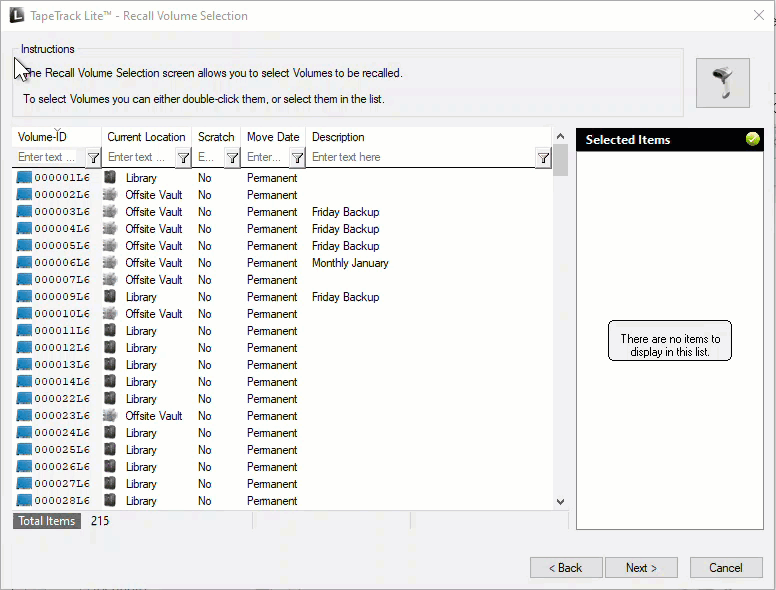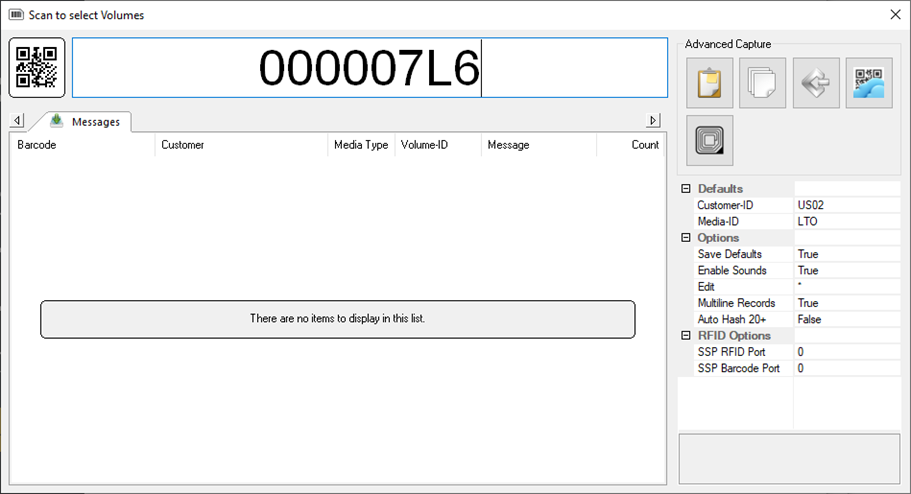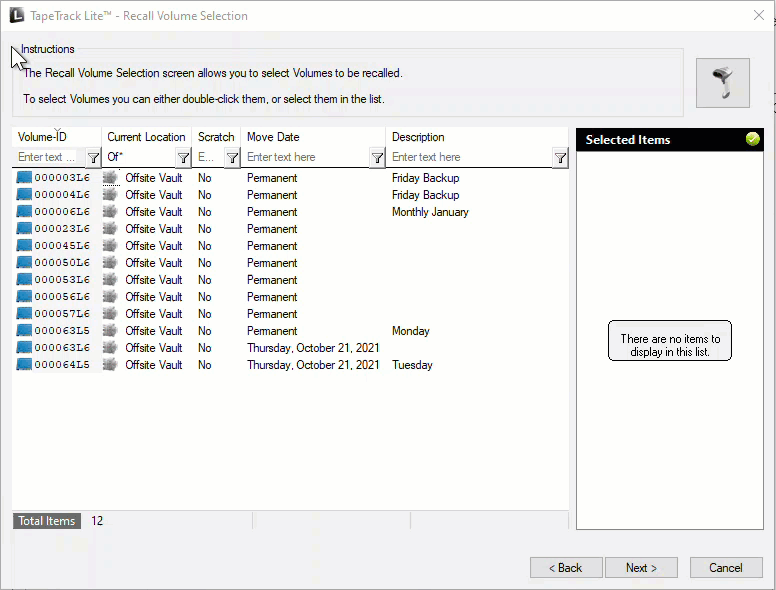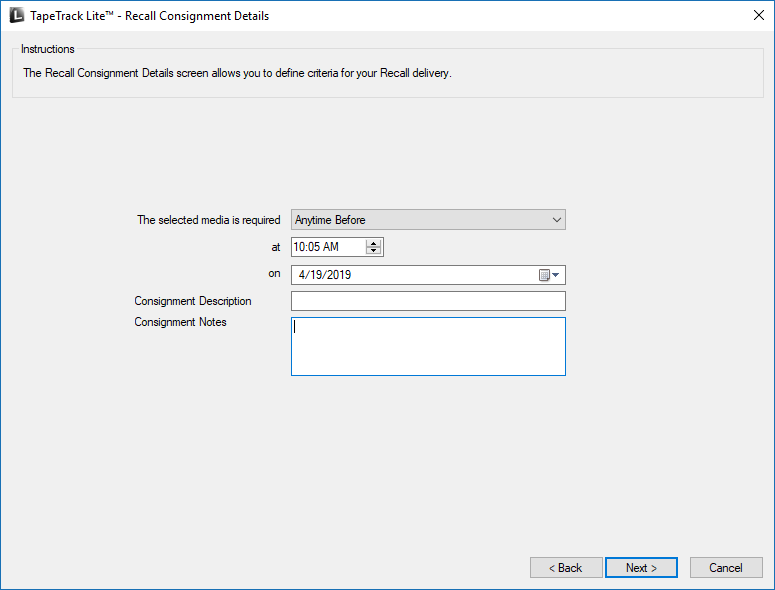Table of Contents
Recall
The Recall process allows you to request Media back from another Repository, such as your offsite vendor or remote storage facility.
Recall Process
Select Recall
Options
This will open the Options window. If required you can set the location for the log files to be written to, or leave the default.
To change the default directory, click in the field to the right of the Log File Folder and click on the (…) button and select directory.
Click Next to continue.
Selecting a Customer
Select the account or Customer that you want to manage Volumes for by double-clicking the Customer Description or Customer-ID or left-clicking the Customer Description or Customer-ID and clicking Next at the bottom of the page to continue.
Selecting a Media Type
Select the Media type that you want recalled by double-clicking the Media-ID or left-clicking the Media-ID and clicking Next at the bottom of the page to continue.
Selecting a Repository
Select the Repository that you want the Volumes recalled to by double-clicking the Repository-ID or left-clicking the Repository-ID and clicking Next at the bottom of the page to continue.
Selecting Volumes
The Recall Volume Selection window shows all Volumes at any Repository other than the one you are recalling to. Displayed Volumes can be filtered to aid selection, such as only showing Offsite Volumes by adding the filter Of*.
Select the Volumes you wish to recall by either:
- Click the
Scanner Iconat the top right to open theScanwindow and Scan the required Volumes using your preferred scanning method.
- selecting individual Volumes by
- shift+click to select range, right-click highlighted Volumes and click
Add Volumes to selected list
If any Volumes are selected in error, right-click those Volumes and click on de-select or double-click to de-select. To de-select a range of Volumes , use shift+click to select range, right-click range and click de-select.
Click Next when all required Volumes are selected.
Recalling Volumes
Insert information based on the criteria for your Volume recall delivery
- Select anytime before or exactly from the dropbox
- Time and AM/PM for delivery
- Date for delivery
- Consignment description and notes if required (optional but recommended)
Click Next to process the recall consignment.
Complete
This will bring up the Complete window, from here you can:
- Click
View Log Fileto view the log file of the last completed process.. - Click
Print Log Fileto save a PDF of the log file to print from your PDF viewer. - Click
About this Softwareto view product and support (email, phone & website) information. - Click
Backbutton to return to start menu and select another task. - Click
Finishbutton orXat the top right of the window to exit TapeTrack Lite.