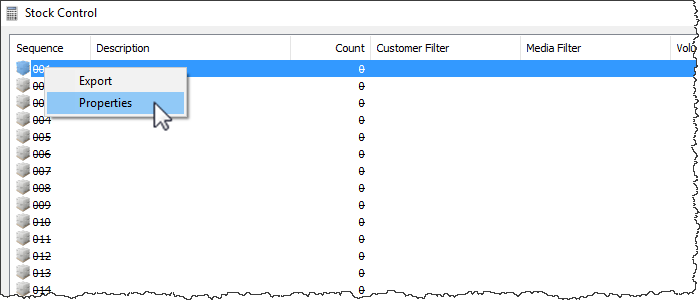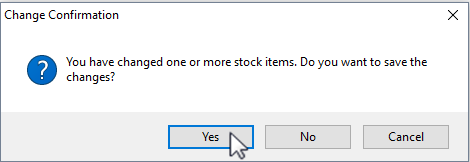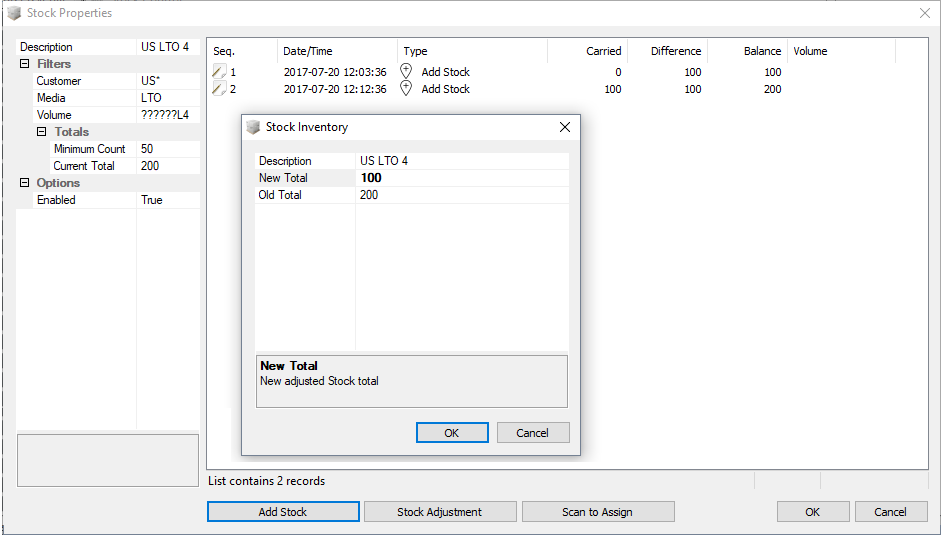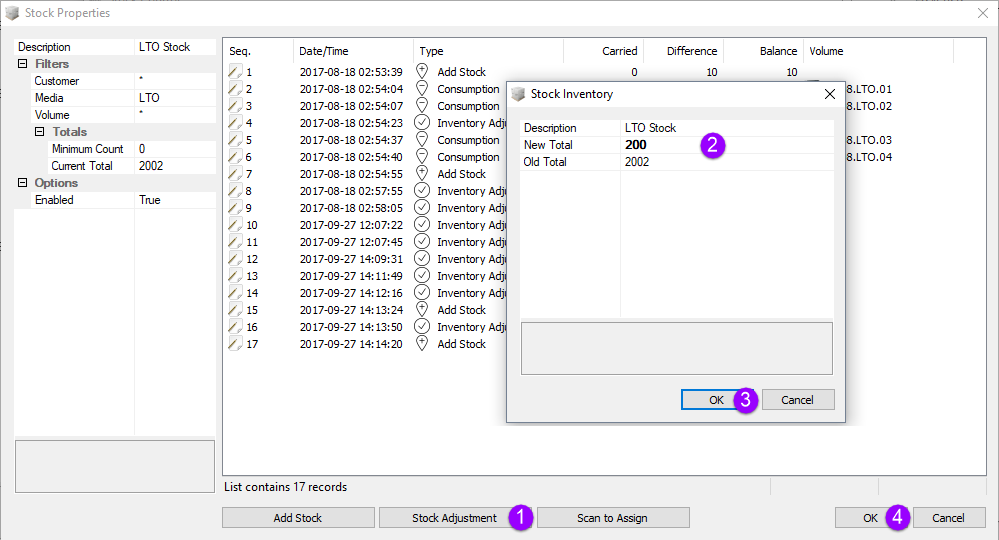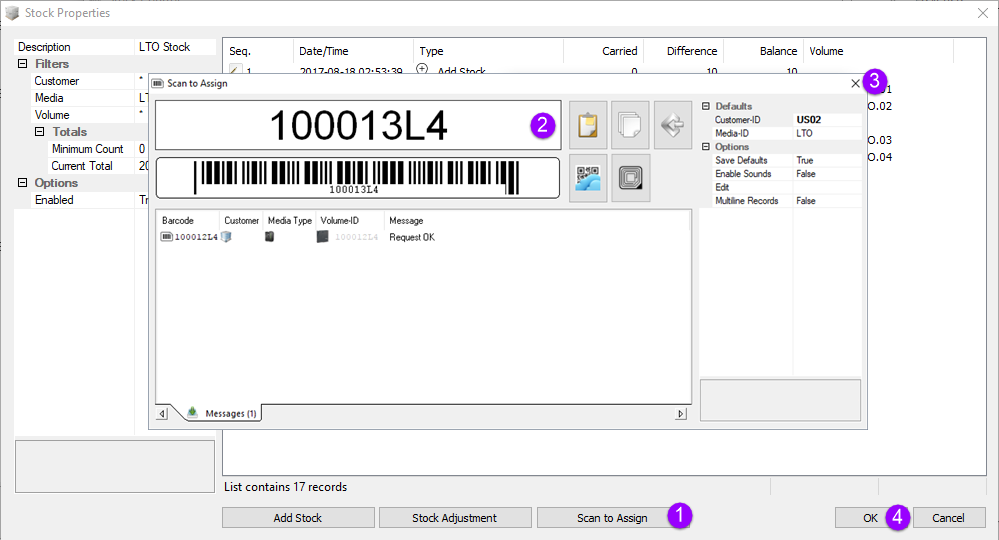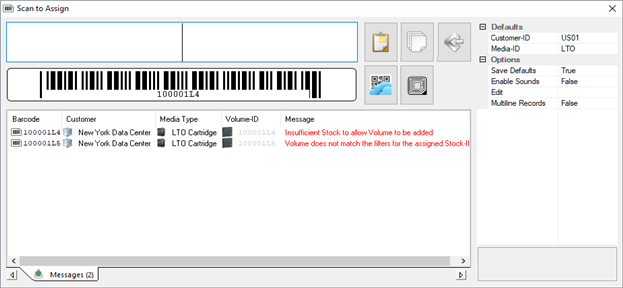This is an old revision of the document!
Table of Contents
Stock Control
Overview
Stock control enables you to enter volumes into TapeTrack without barcodes, to manage current stock levels and track history of new stock usage.
Adding Stock Assignment Rules
Select, from the main menu, Administration - Stock Control to open the stock control window.
Right click and select properties, or double click, on the first available stock control ID.
In the Stock Properties window:
- Description
- Insert a descriptive name for the stock control rule, e.g. for all US customers and LTO4 volumes US LTO 4
- Filters
- Add filter to select Customer ID/s that will use this rule. e.g. For all US customers US*
- Add Media type this rule applies to. e.g. LTO
- Add volume filter to enforce correct volume ID association. e.g. For a 8 character ID ending in L4 ??????L4
- Totals
- Insert minimum stock number before you alerted of low stock levels (alert is a future enhancement).
- Current total of volumes in stock (display only).
- Options
- Change Enabled to true to make rule active.
Click OK once all data is correct and complete. Close the stock control window and click save to commit the new rule/s to the TapeTrack Database.
Adding Stock
Open the stock control window and double click on the rule you want to add stock to.
Click the Add Stock button and in the Count field add the new stock amount.
Click OK to update the stock level.
Stock Level Adjustment
To adjust the stock level numbers, if they are not correct for any reason, from the stock control window open the rule you want to adjust the volume level on. Click on the Stock Adjustment button and enter the correct number in the New Total field and click OK.
Scan To Assign Volumes
To add new volumes, from the stock control window, open the rule you want to assign the new volume ID's too.
Click on the Scan To Assign button to open the scan in window. Scan the new volume barcode/s as required.
If the barcode/s match the volume ID filter they will be added to the default repository for that customers media type.
If the scanned barcode is outside the parameters of the volume ID filter, you will receive the message Volume does not match the filters for the assigned Stock-ID and the volume will not be added.
Any attempts to add volumes with no current stock levels will give an error message of Insufficient Stock to allow Volume to be added