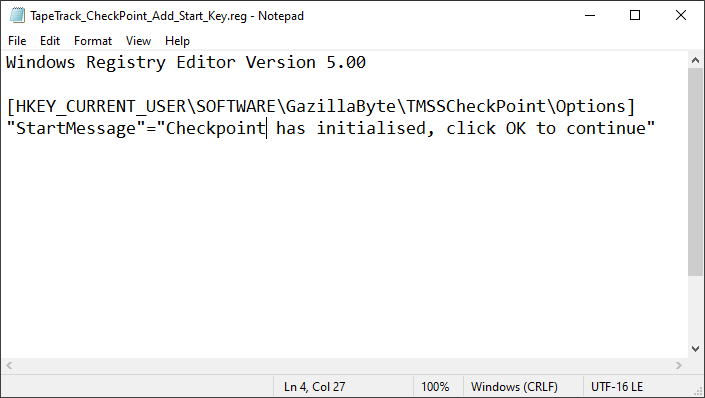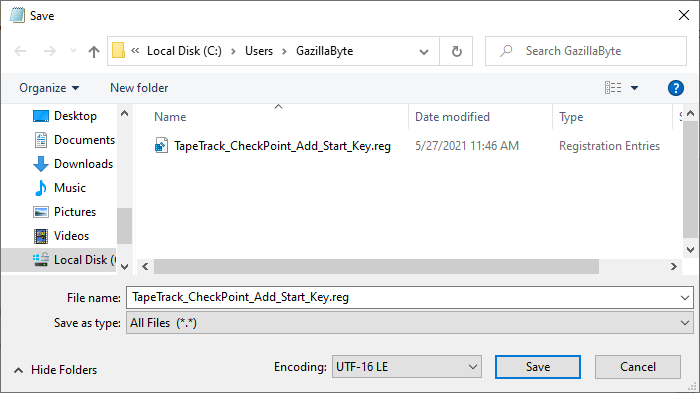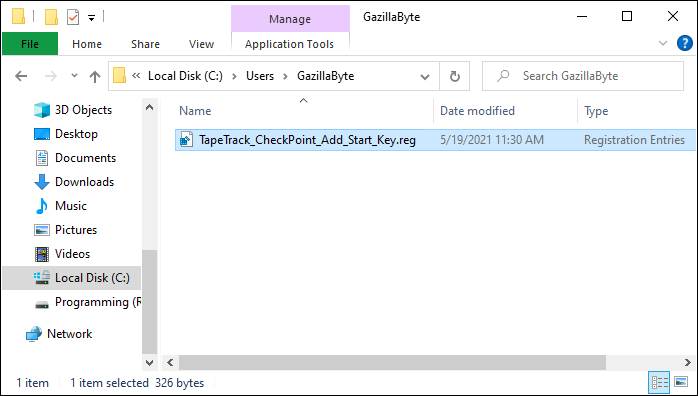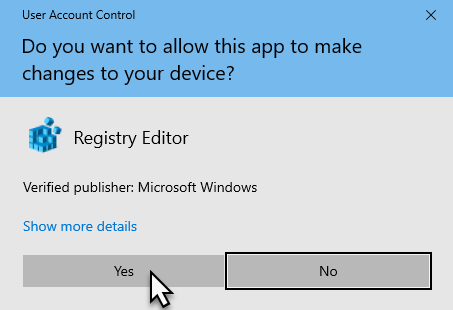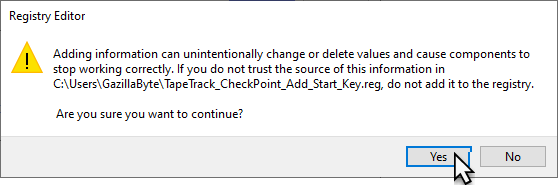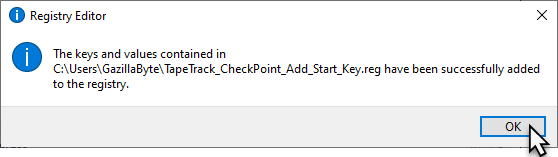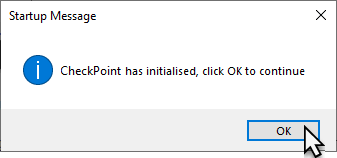Table of Contents
Adding And Removing Registry Key Checkpoint Start-up
To confirm whether Checkpoint is executing correctly you can enable a pop-up that will display at the beginning of the software execution.
If you don't see the pop-up displayed, the software is being blocked from executing by something on your computer system. Contact your system administrator to diagnose what is blocking Checkpoint from executing.
If you see the pop-up displayed, Checkpoint has entered the execution phase.
Adding Checkpoint Start-up Registry Key
Creating Registry Key File
To add the registry key StartMessage automatically to your registry without the need to use regedit, copy the code below to your clipboard.
Windows Registry Editor Version 5.00 [HKEY_CURRENT_USER\SOFTWARE\GazillaByte\TMSSCheckPoint\Options] "StartMessage"="Checkpoint has initialized, click OK to continue"
Open a text editor, such as NotePad, and paste the code into it.
Save this file with a .reg extension, eg. TapeTrack_Checkpoint_Add_Start_Key.reg to a known location on your computer.
Adding Registry Key
Locate the file and double-click to execute the code to add the Registry key.
You will be presented with a warning pop-up asking if you want to run regedit.
Click Yes to continue
Once regedit runs, you will be presented with a warning from the Registry Editor about executing the .reg file you created.
Click Yes to continue.
The Registry Editor will add the registry key and display a pop-up informing you the key has been added.
Click OK to close the pop-up.
Checking Checkpoint Execution
Run Checkpoint, the pop-up will be displayed as the program executes displaying the set message.
Click OK to close the pop-up and continue starting Checkpoint.
If the pop-up does not present, there is something running on your computer blocking the execution of the Checkpoint software.
Contact your system administrator to diagnose what is blocking Checkpoint from executing.
Removing Checkpoint Start-up Registry Key
Once you have confirmed Checkpoint's correct execution and no longer want to see the pop-up every time you run the software you will need to remove the registry key.
Follow the same procedure as adding the registry code (above) but use the following code to add to the .reg file
Windows Registry Editor Version 5.00 [HKEY_CURRENT_USER\SOFTWARE\GazillaByte\TMSSCheckPoint\Options] "StartMessage"=-