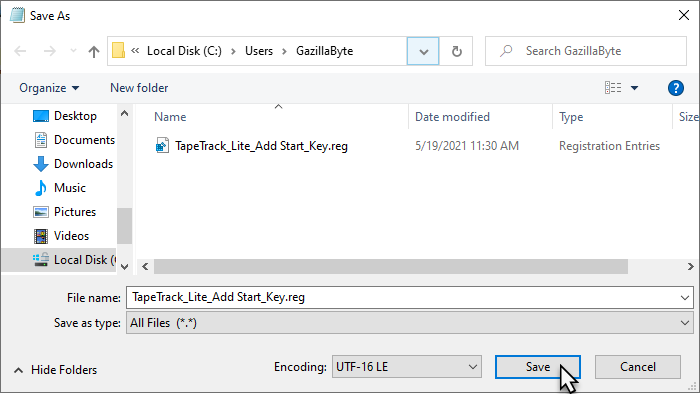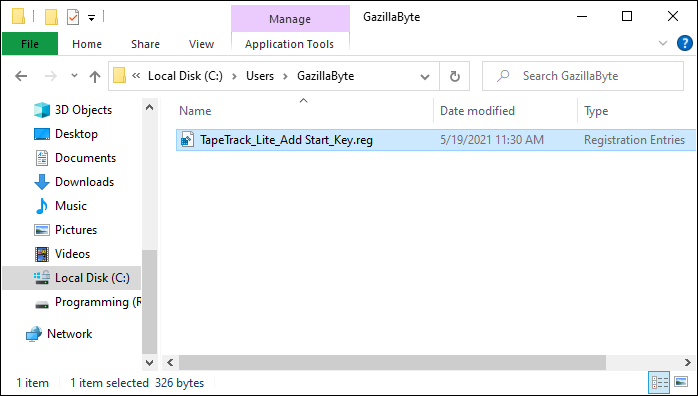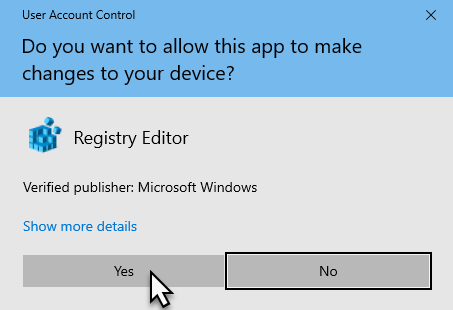This is an old revision of the document!
Table of Contents
Adding Registry Key Lite Start-up
To confirm whether Lite is executing correctly you can enable a popup that will display at the beginning of the software execution.
If you don't see the popup displayed, the software is being blocked by something on your computer system. Contact your system administrator to diagnose what is blocking Lite from executing.
If you see the popup displayed, Lite has entered the execution phase.
Lite Start-up Registry Key
Creating Registry Key File
To add the registry key StartMessage automatically to your registry without the need to use regedit, copy the code below into Notepad (or other plain text editor).
Windows Registry Editor Version 5.00 [HKEY_CURRENT_USER\SOFTWARE\GazillaByte\TMSSLite\Options] "StartMessage"="TapeTrack Lite has initialised, click OK to continue"
Save this file with a .reg extension, eg TapeTrack_Lite_Add Start_Key.reg to a known location on your computer.
Adding Registry Key
Locate the file and double click to execute the code to add the registry key.
You will be presented with a popup User Account Warning asking Do you want the app to make changes to your device?, click Yes to continue.
You will then be presented with a warning from the Registry Editor, click OK to continue.
Are you sure you want to continue?
Yes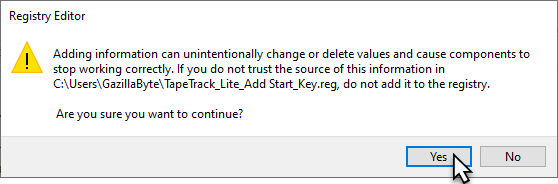 Click
Click to continue.
The Registry Editor will add the registry key and display a popup informing you the key has been added.
OK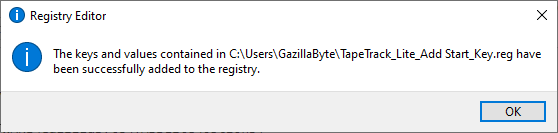 Click
Click to close the popup.
==== Checking Lite Execution ====
Run Lite, the popup will be displayed as the program executes displaying the set message.
OK'' to close the popup and continue starting Lite.
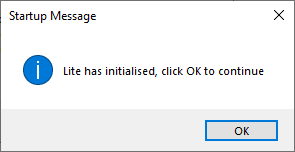 Click
Click