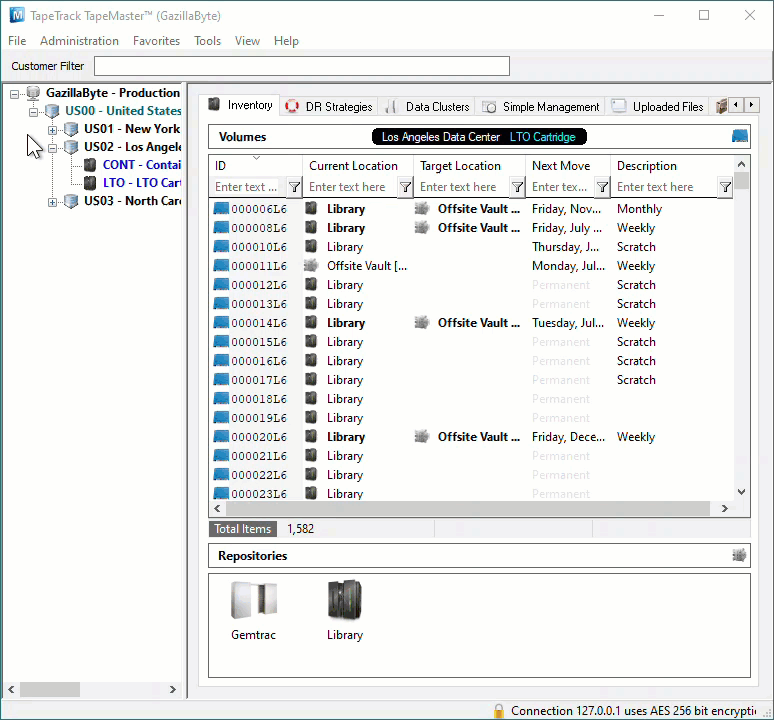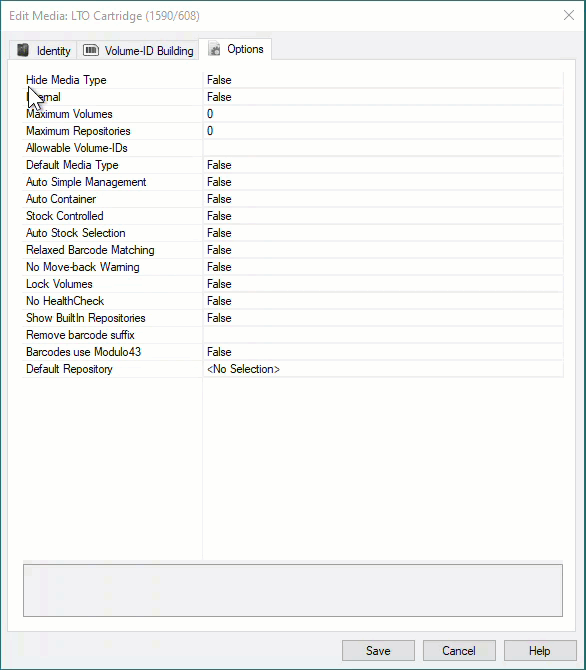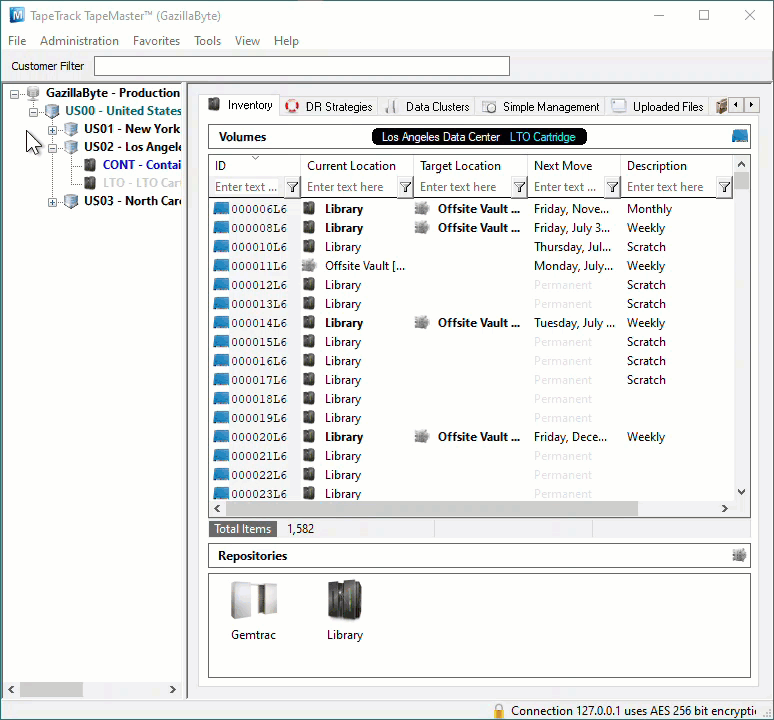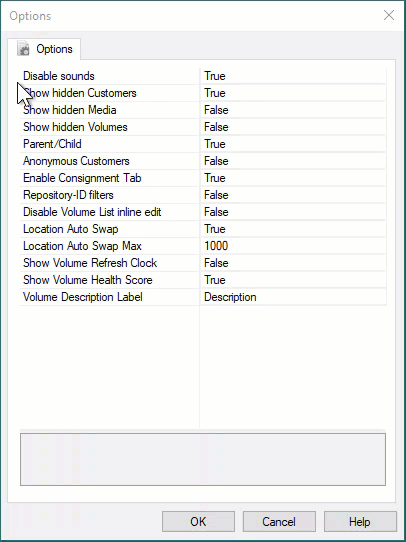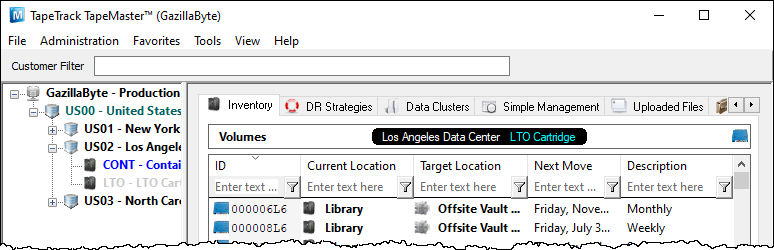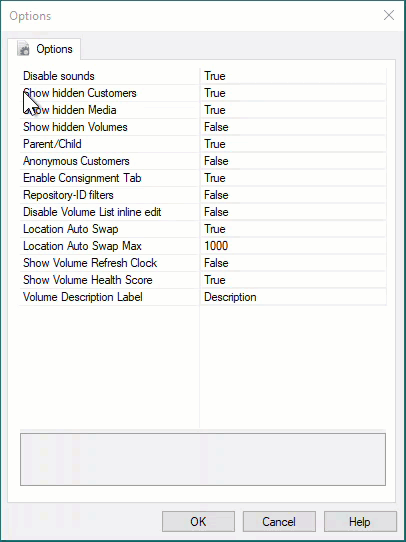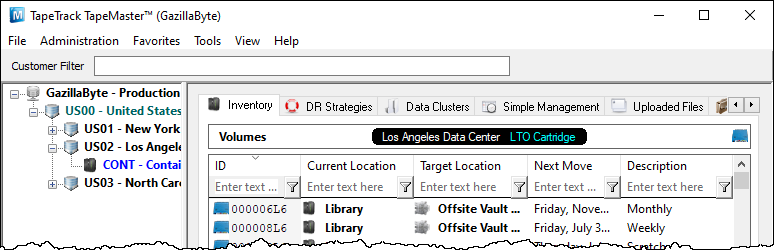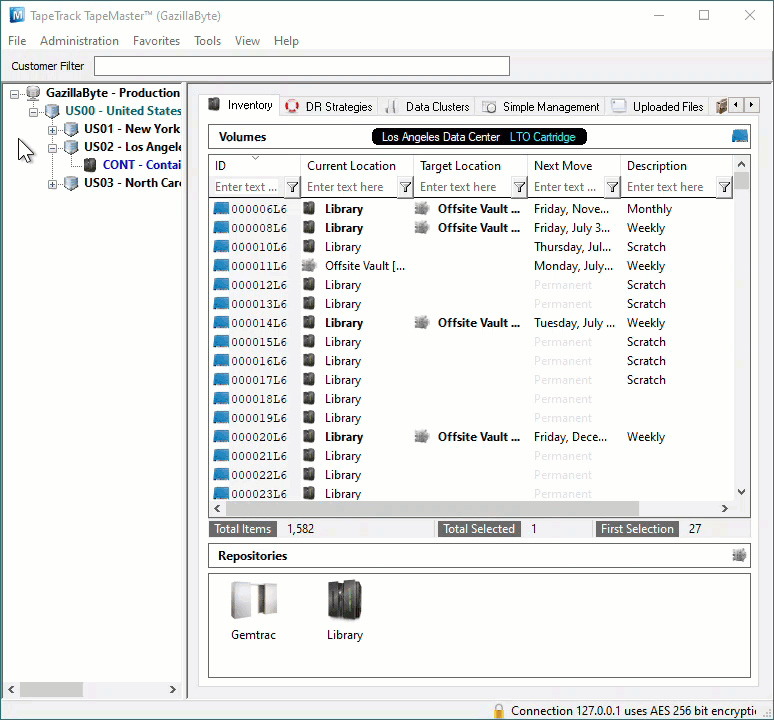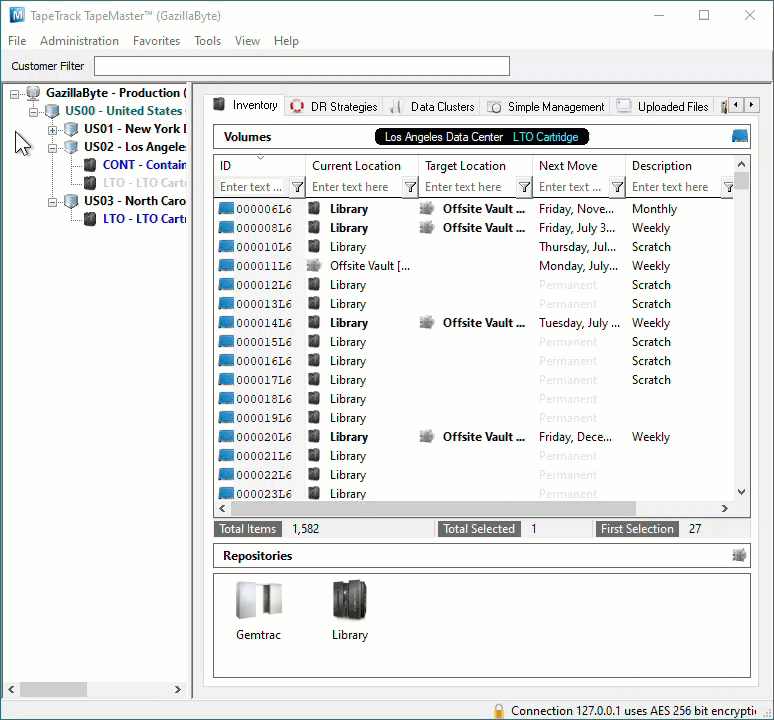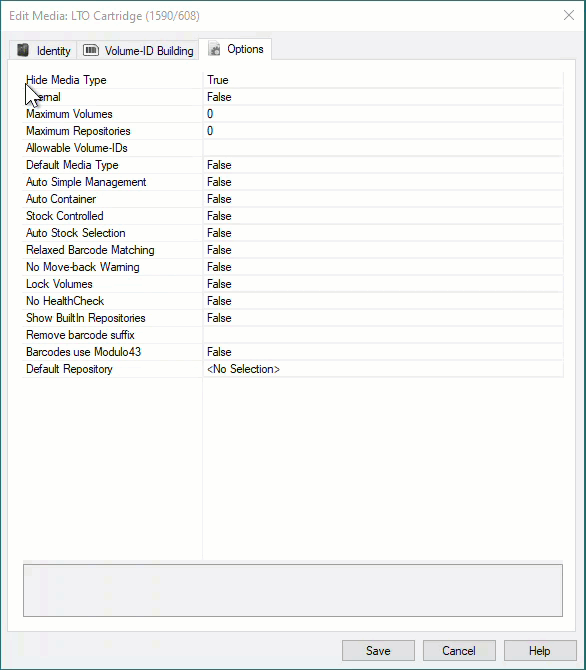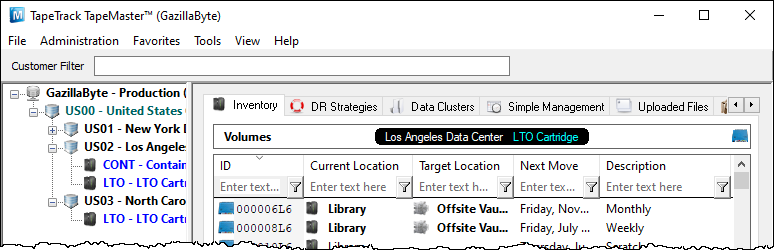Table of Contents
Hiding Media Types
Media Types can be hidden, or removed from view, in TapeMaster, cleaning up the Customer Tree display without needing to delete old or unused Media-ID's and their associated data.
Hiding Media Types is a two part process:
- Setting the required Media's
Hide MediaOption to True. - Removing the Hidden Media Type from display via the TapeMaster Preferences.
Media Properties Options
To hide a Media Type, expand the Customer in the Customer Tree, right click on the required Media Type and select Properties.
Set the Hide Media to True and click Save to update data.
Display Or Hide Media Type From Customer Tree
Depending on TapeMaster Preferences, the Hidden Media Type can be set to either be greyed out and inactive (not clickable) or completely removed from display. Having the Hidden Media Type greyed out is the default installation setting, how your display functions will depend on what you have the preferences set.
Hidden Media Type Greyed Out
To have the hidden Media Type displayed in a greyed out format, from the main menu, click File > Preferences
In the options window, set Show Hidden Media to True and click OK to update data.
The selected Media Type will now display in the Customer Tree as a greyed out entry.
Hidden Media Type Removed From Display
To have the hidden Media Type removed from display, from the main menu, click File > Preferences
In the options window, set Show Hidden Media to False and click OK to update data.
The selected Media Type will no longer display in the Customer Tree.
Unhiding Media Types
Unhiding Media types is essentially the same procedure to hiding Media types but in the reverse order.
If you can see the hidden Media types but in a greyed out format you can skip this step.
From the Main Menu click File > Preferences to open the Options tab.
Set the Option Show Hidden Media to True. Click OK to update the settings.
Any hidden Media types will now show in the Customer Tree as a greyed out listing.
Right click the greyed out Media Type and select Properties.
In the options window, set Show Hidden Media to True and click Save to update data.
The Media Type will no longer be hidden.
If you have other Hidden Media that you want removed from view remember to set the Show hidden Medias to False from the Media Options.