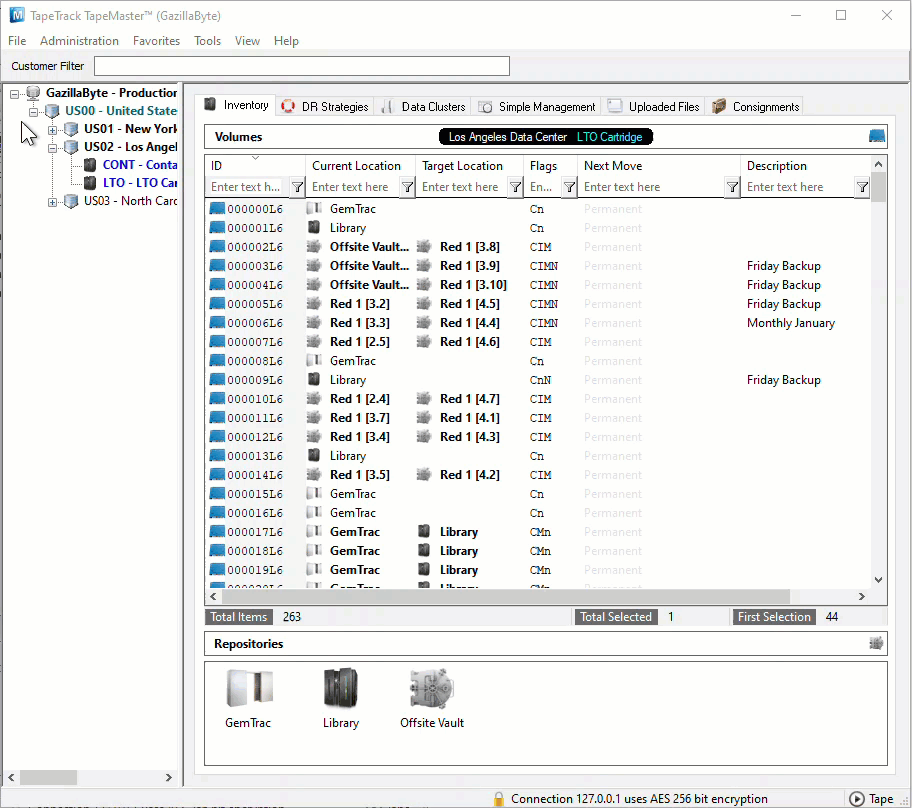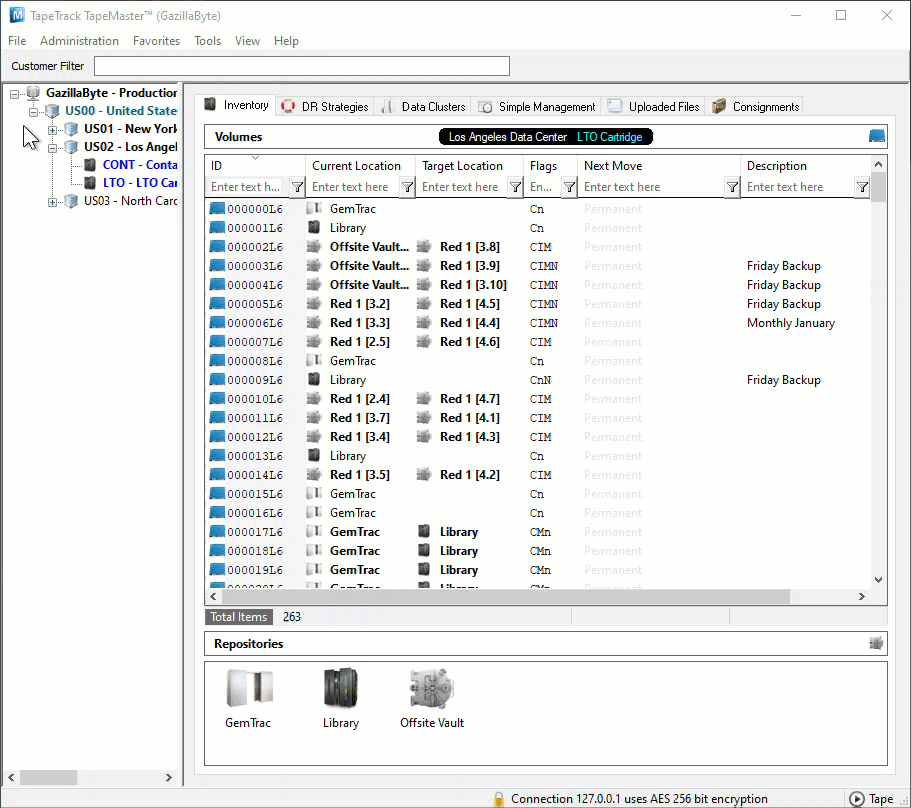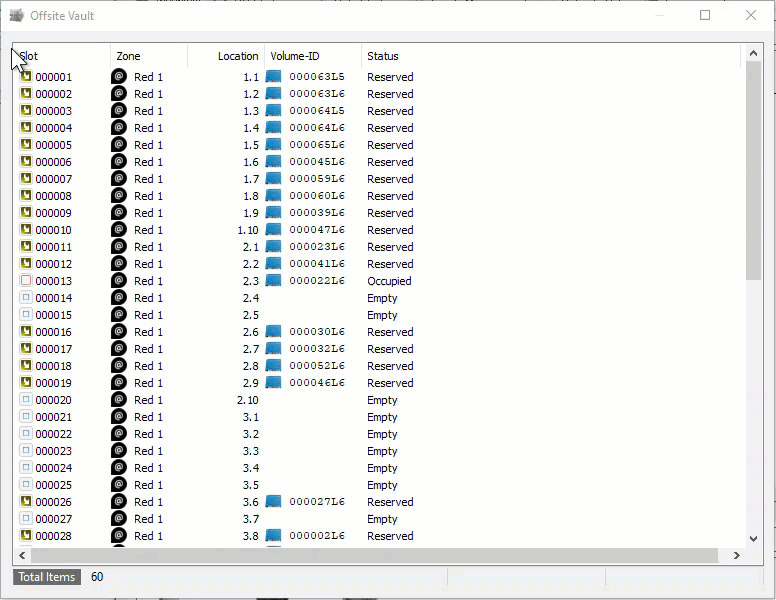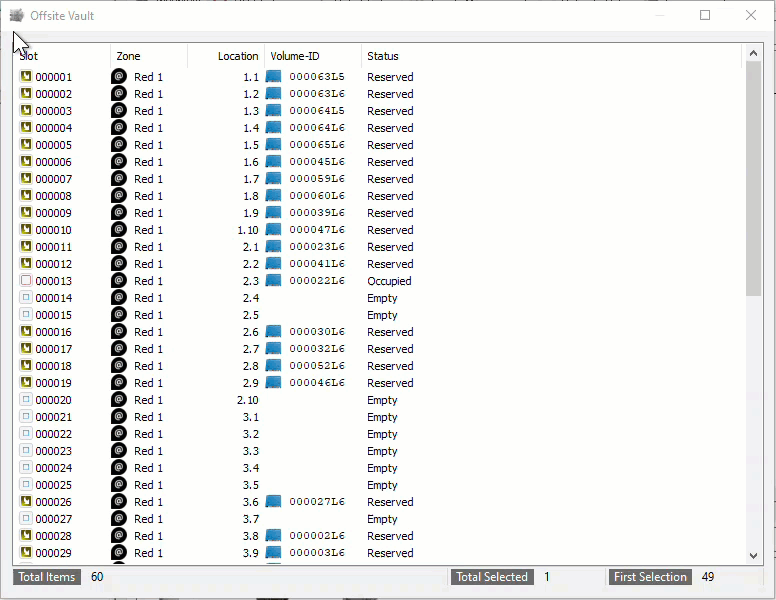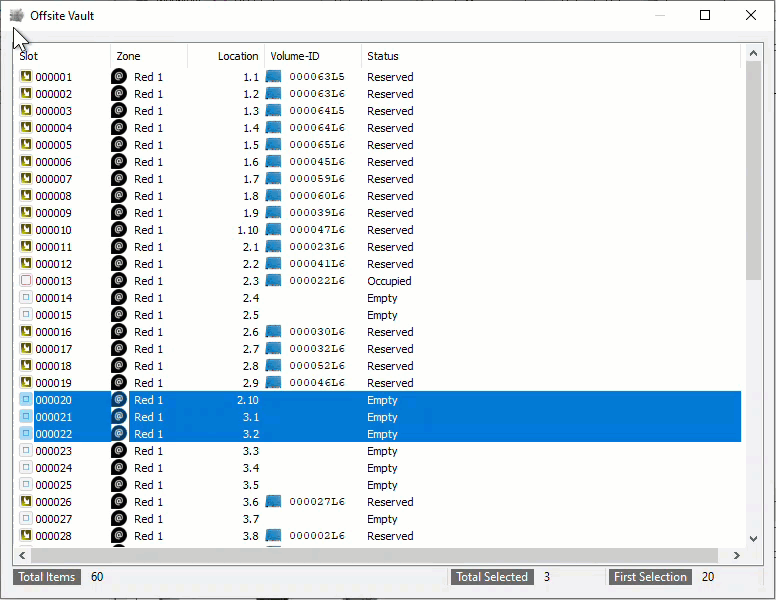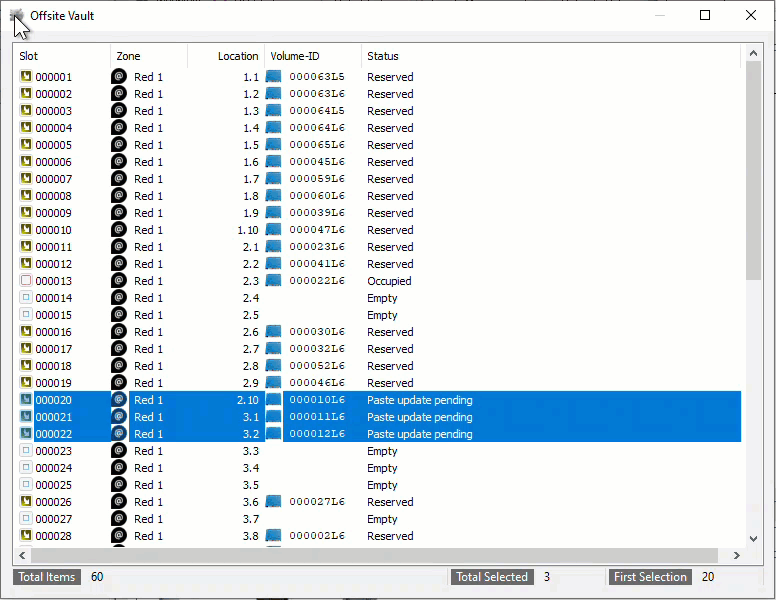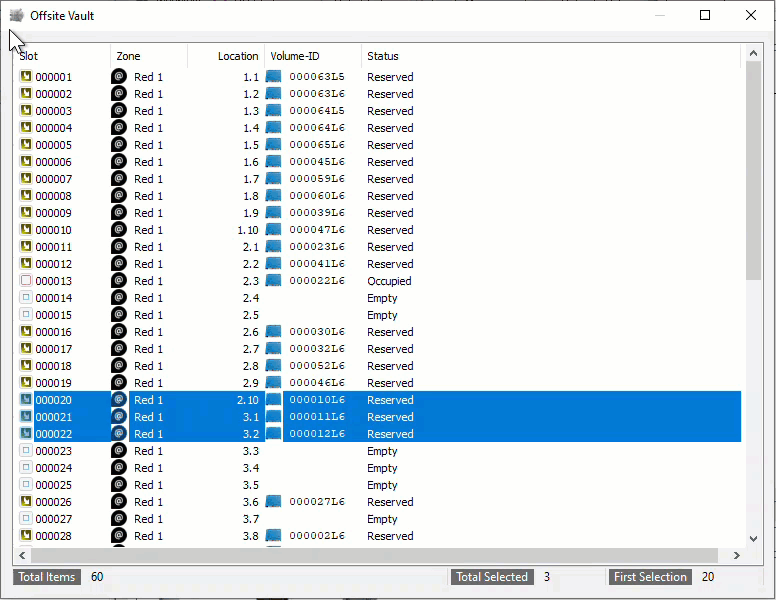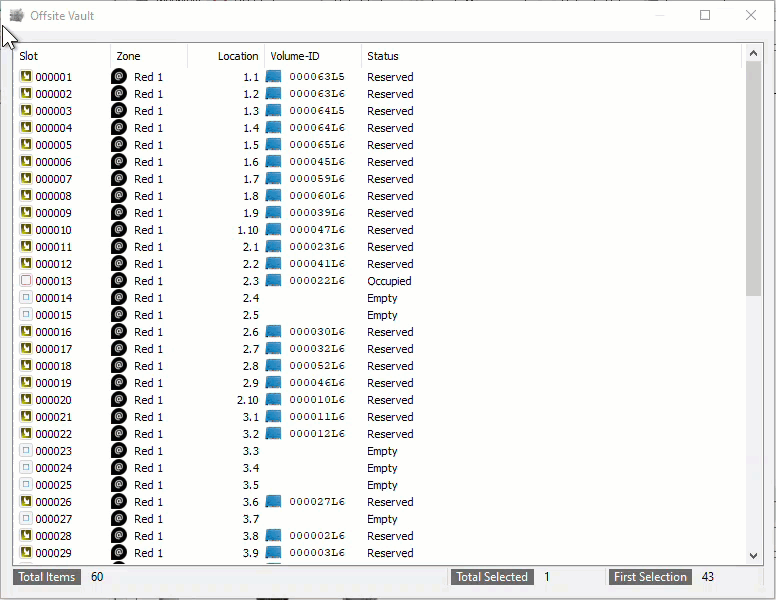Table of Contents
Re-slotting Volumes Within The Same Repository
Select Volumes to Re-slot
Select Volumes from the inventory window that require re-slotting using Shift+Click and/or Ctrl+Click.
Copy the Volume-ID's to the clipboard by right clicking highlighted Volumes and selecting Edit > Copy > Unqualified Volumes
Open Repository Map
Right click the required Repository and select View Repository Usage Map to open the Slot allocation window.
Select Slots
Automatically Selected Slots
Right click the highlighted Volumes and select Assignment Helper.
From the Assignment Helper window, set the fields
Slots Requiredto the number or Slots required or the number of Volumes to be Slotted.Slotting MethodFirst Availableto Slot the Volumes in the first available Slots (starting at one and working upwards until the required number are selected)Intellislottingto Slot the Volumes in the first available group of consecutive Slots available to fit all Volumes.
Click OK to close the window and select the Slots, click OK to the confirmation popup.
Manually Assigned Slots
Scroll through the listing of Slots and select the required Slots using Shift+Click and/or Ctrl+Click until the correct number of slots are selected for the number of Volumes to be assigned.
If your Volume-ID's are copied to your clipboard, right click the highlighted Slots and select Edit > Paste Volume List Into Slots.
If you are using a scanner to scan each Volume to a Slot, right click the highlighted Slots and select Scan > Scan To Assign to open the Scan window. Scan the Barcodes in the order you want to assign each Volume to the selected Slots. Close the Scan window when Volumes have all been scanned.
Apply Updates
Right click the highlighted Volumes and select Update to reserve the Slots and place Volumes into a move.
Confirming Volumes Into Slots
Volumes may be left in a move status to allow librarian staff to scan them in the Slots using your usual Scan-Inn process or thy can be confirmed in through either the Repository Usage Map window or TapeMaster Inventory window.
To Confirm the Volumes in the Repository Usage Map window, right click the highlighted Volumes and select Confirm.
Block Slots If Not To Be Re-used
If the Slots are not to be reused for other Volumes they can be blocked and removed from the available Slots listing.
To block the Slots select the required Slots by clicking, Shift+Click and/or Ctrl+Click. Right click the highlighted Slots and select Slot Management > Block.
The blocked Slots can be unblocked if required by right clicking the Slot and selecting Slot Management > Unblock.
Close the Repository Usage Map window by clicking the X at the top right corner.
Update TapeMaster Display
Click in the Inventory window and press F5 on your keyboard to update the display.