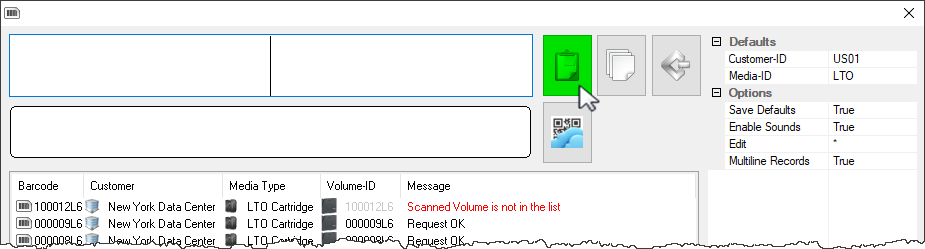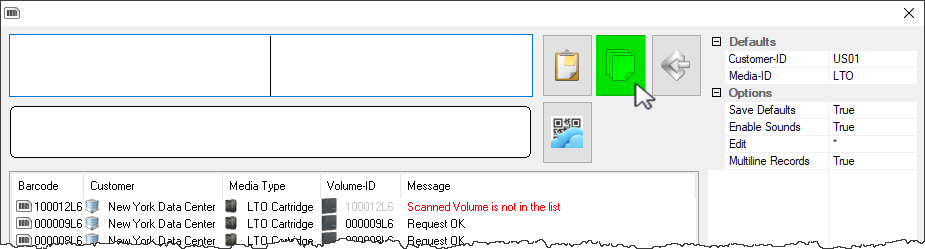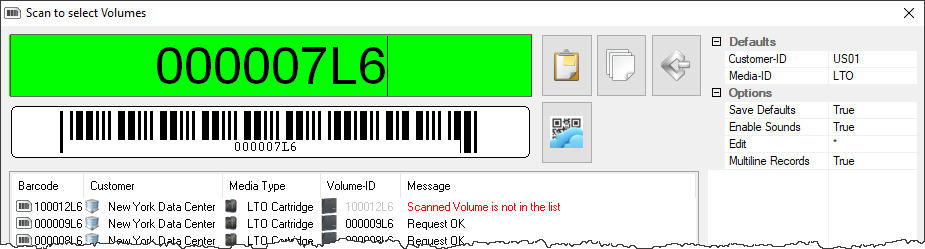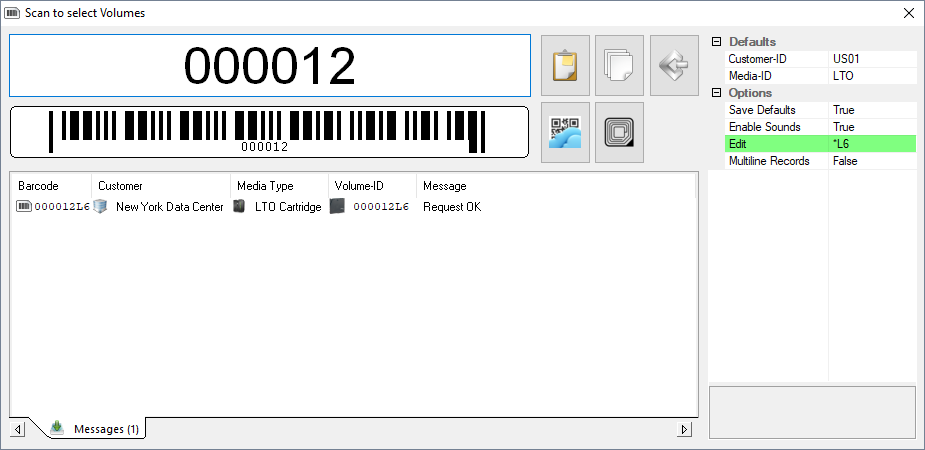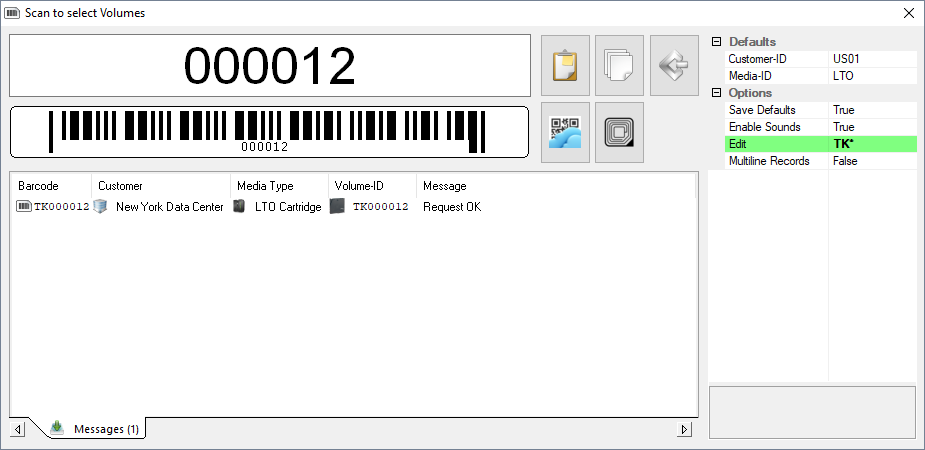This is an old revision of the document!
Table of Contents
Desktop Scan Window
Overview
The Desktop Scan Window is the common interface used by TapeTrack Desktop Programs to scan information into TapeTrack.
The window supports various scan input options, including:
- Barcode scanner
- GazillaByte CloudScan Mobile Devices
- Keyboard
- Windows Cipboard
- File Input via Cut and Paste and Multiple File Selection.
Notes:
- A Alphanumeric display of barcode.
- B Scanned, or entered, display of barcode.
- C List of scanned, or entered, barcodes.
- D Options to enter barcodes including windows Clipboard, File Open, CloudScan and SCSI.
- E If Barcode Administration is not set to assume a Customer-ID or Media-ID for a given Volume, Defaults can be set to associate Unqualified Barcodes with a specific Customer and Media Type.
- F The Barcode Scanning Window Options:
- Save Defaults will keep the current values for the next session.
- Enable Sounds provides audible feedback for scan verification. To disable this set to False.
- Edit allows the addition of prefix or suffix values to scanned barcodes. Setting Edit to *L6 would enter a scanned barcode of 123456 as 123456L6.
- Multiline Records Set to True allows input of multiple volumes on a single line, separated by spaces, tabs or commas. Set to False inputs each line as one volume irrespective of format.
Windows Clipboard
Copy the volume-ID/s to the windows clipboard. With the Scan Out Volumes input window open (click the button with the scanner image at the top right of the window to open if required) click the paste button at the top of the window and volume ID's will be scanned out.
Click the X in the top right corner when finished scanning volumes.
File Input
With the Scan Out Volumes input window open click on the file input button, open the file containing the volumes to be scanned out.
Locate and select the file in the browser and click open. Volumes will be loaded from the file and scanned out.
Click the X in the top right corner when finished scanning volumes.
Keyboard Input
With the Scan Out Volumes input window open and in focus type in the volume/s barcode and press enter to scan volumes from the Scan-Out list.
Correct volumes scanned out will display in the lower window with an audible beep and a message “Request OK”.
Incorrect volumes will display in the lower window with an audible warning “The volume scanned was not in the list” and the message displayed in red. Incorrect volumes scanned will not be entered into TapeTrack.
Click the X in the top right corner when finished scanning volumes.
Setting the Default Customer-ID and Media-ID
There are two ways to set the Customer and or Media Type when in the Scan Windows.
- Manually enter the new Customer ID and Media Type in the Defaults window.
- Scan a Barcode for the new Customer and Media Type.
Barcodes starting with a period are used to set the default customer and media.
.US01.LTO will set the Customer-ID to US01, and the Media-ID to LTO. .US01 will set the Customer-ID to US01. ..LTO will set the Media-ID to LTO.
Editing The Barcode Trough The Scan Window
Adding A Suffix or Prefix To A Barcode
Adding a prefix or suffix to a barcode may be required when a volume has been entered into TapeTrack with an ID of a barcode and media type (eg. L6) but the volume only has the barcode (minus media type) when scanned.
To add a suffix to scanned barcodes in the field Edit, under Options in the top right of the scan window, add an asterisk (which represents the scanned barcode) and the required suffix.
For example to add L6 to a scanned barcode add *L6 in the Edit field.
Scanning barcode 000012 will now input into the scan window as 000012L6.
To add a prefix to the scanned barcode is acheieved in the same way as add ing a prefix except the prefix is added to the Edit field before the asterisk.
For example to add TK to the scanned barcode add TK* in the Edit field.
Scanning barcode 000012 will now input into the scan window as TK000012.