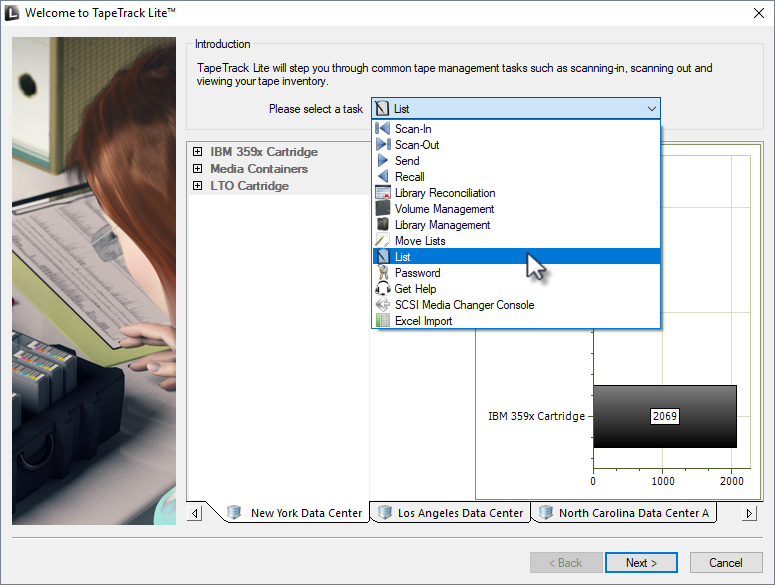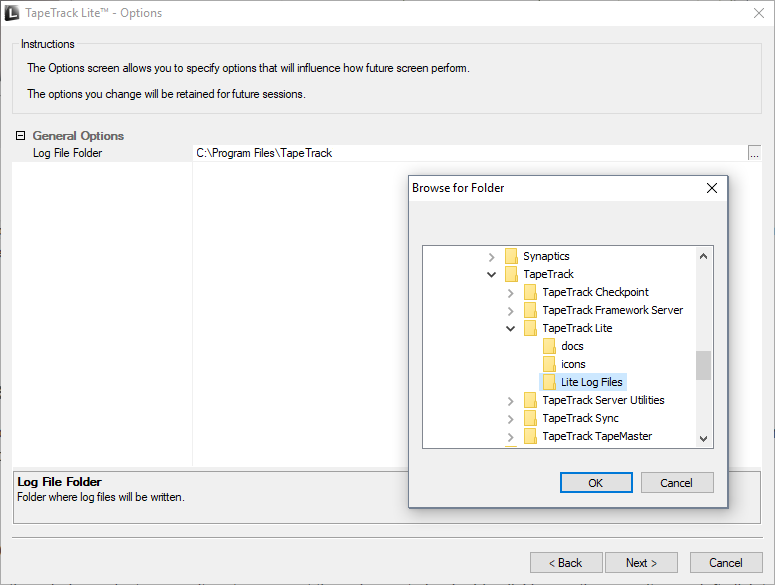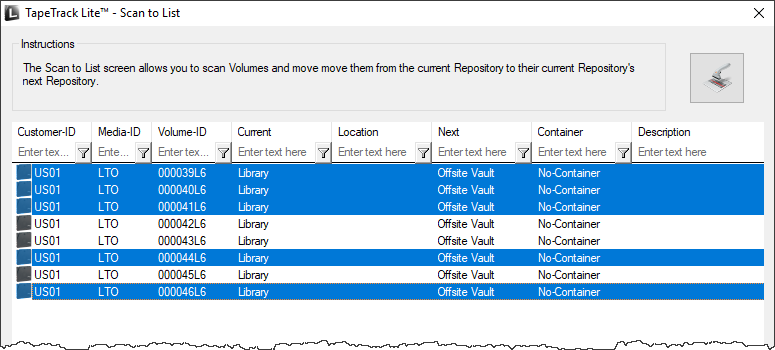Table of Contents
List
The List task allows you to build a list of volumes using a Barcode scanner and then perform basic functions, such as adding tapes to your database or moving tapes to other repositories
List Process
Select List
Set Options
This will open the Options window. If required you can set the location for the log files to be written to, or leave the default.
To change the default directory, click in the field to the right of the Log File Folder and click on the (…) button and select directory.
Click Next to continue.
Scanning in Volumes
Scan the required Volume/s using your preferred scanning method.
Once the Volume/s have been entered close the List Volumes Input window by clicking the X in the top right corner to return to the Scan To List window.
The List Volumes Input window can be reopened if required to enter more volumes by pressing F10 or clicking the Scanner Icon at the top left of the Scan To List window.
Select Volumes
Select required Volumes by:
List Right-Click Options
Right click the highlighted Volumes and select from the menu options:
- Add new Volumes to Database: Adds any new Volumes to the TapeTrack database.
- Confirm at the Next Repository: Volumes will be moved, whether currently in a move status or not, to their Next Repository (based on Next Repository settings in TapeTrack TapeMaster) and confirmed.
- Expand Container Contents: Adds contents assigned to the Container to the Volume list.
- Export
- To File: Exports selected Volumes to text file. The report contains Customer-ID, Media-ID, Volume-ID, Current Location, Next Location, Container assignment, and Description.
- To Email: Opens your default email client and adds report as a text file attachment.
- Refresh: Refreshes the page to display the most up-to-date information. This can also be accomplished by pressing the F5 key.
- Select
Ctrl + E to open Export
Type Selection window.
Click Next to continue.
Complete
This will bring up the Complete window, from here you can:
- Click
View Log Fileto view the log file of the last completed process.. - Click
Print Log Fileto save a PDF of the log file to print from your PDF viewer. - Click
About this Softwareto view product and support (email, phone & website) information. - Click
Backbutton to return to start menu and select another task. - Click
Finishbutton orXat the top right of the window to exit TapeTrack Lite.