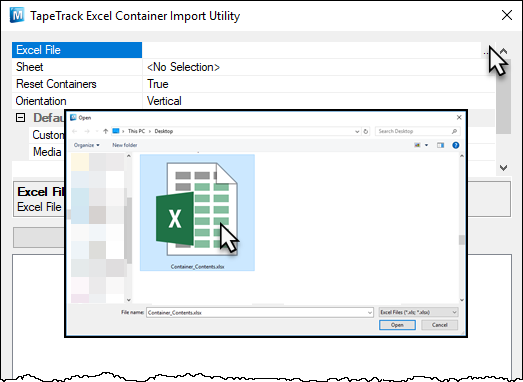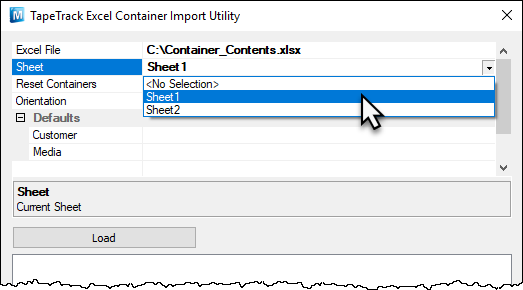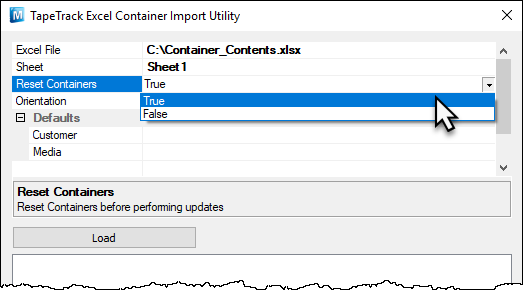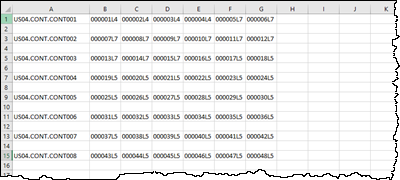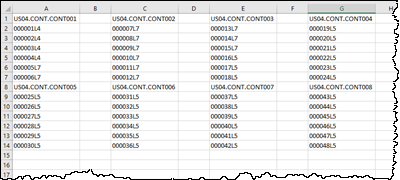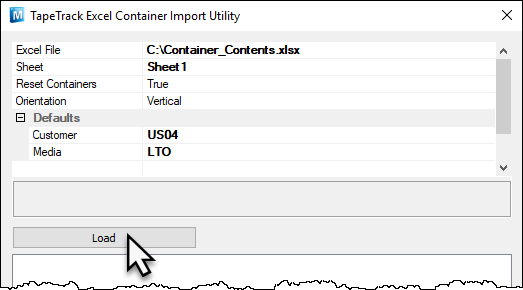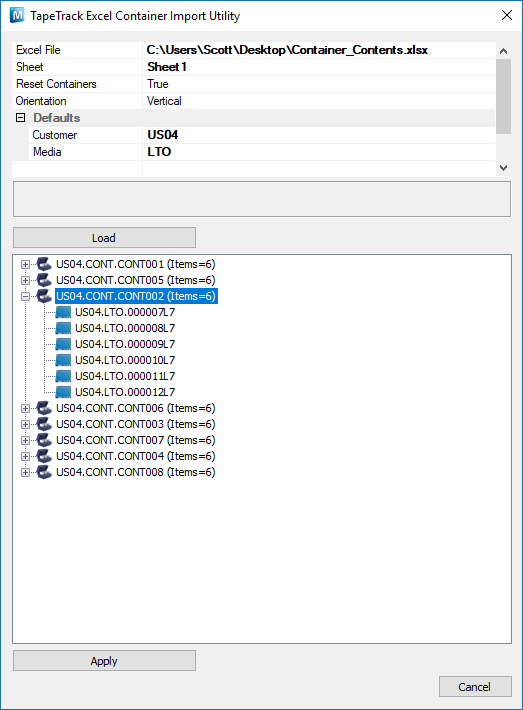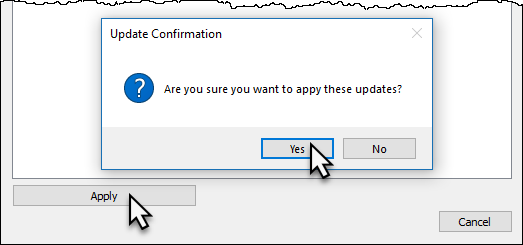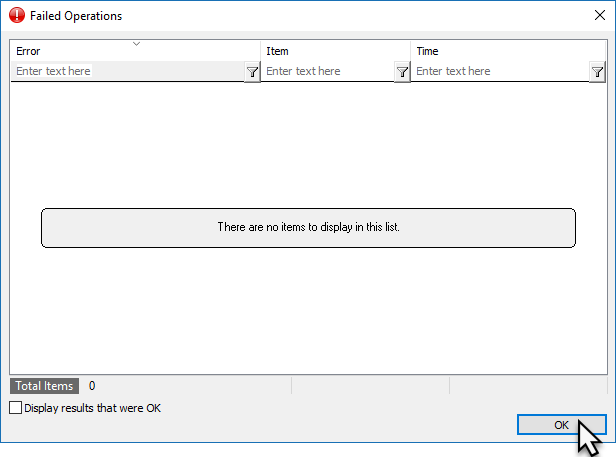Excel Import - Container Table
The Excel Import - Container Table utility is invoked through TapeMaster
Select Excel file by clicking in the Excel File field and clicking the more button (…) to select the Excel file.
Select the required Excel sheet by clicking the Sheet field and then clicking on the drop box arrow and selecting from the presented options.
Set Reset Containers to:
True: (Default) Purges containers contained in the Excel sheet before assigning volumes.False: Leaves current volumes in the container and adds volumes in Excel sheet.
From the field Orientation select orientation of data in the Excel sheet:
In the fields under the heading Defaults, set Customer and media defaults for the volumes if they are not listed in the spreadsheet as fully qualified barcodes.
Click Load to load data from the spreadsheet.
Checking volume quantities assigned to each container are correct. If required, you can view each container's listed assigned volumes by clicking the + on the left of each container.
Click Apply to upload data to the TapeTrack Server Database and Yes to commit the data upload.
When uploading has finished, the Failed Operations window will be displayed with any errors encountered. Close this window by either clicking OK or the X at the top right.
Close the import utility window by clicking Cancel or or the X at the top right.
Click in the inventory window and press F5 to update display.