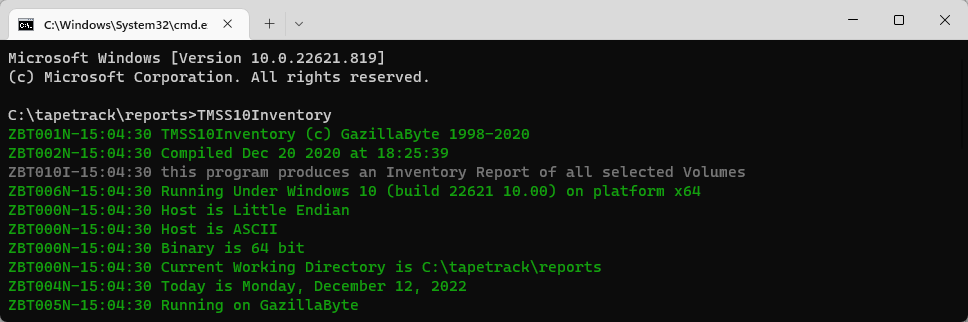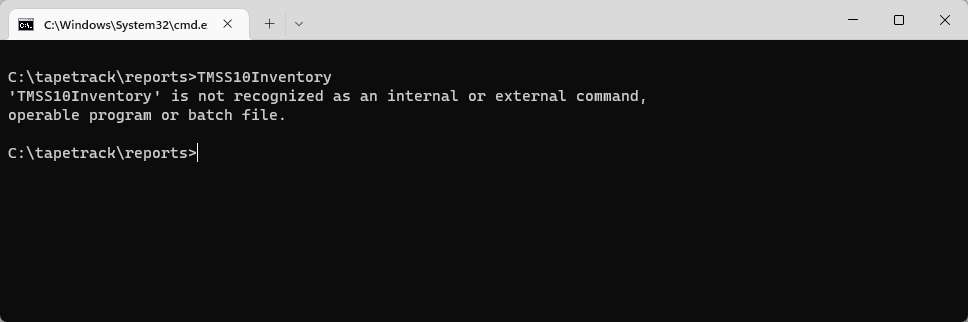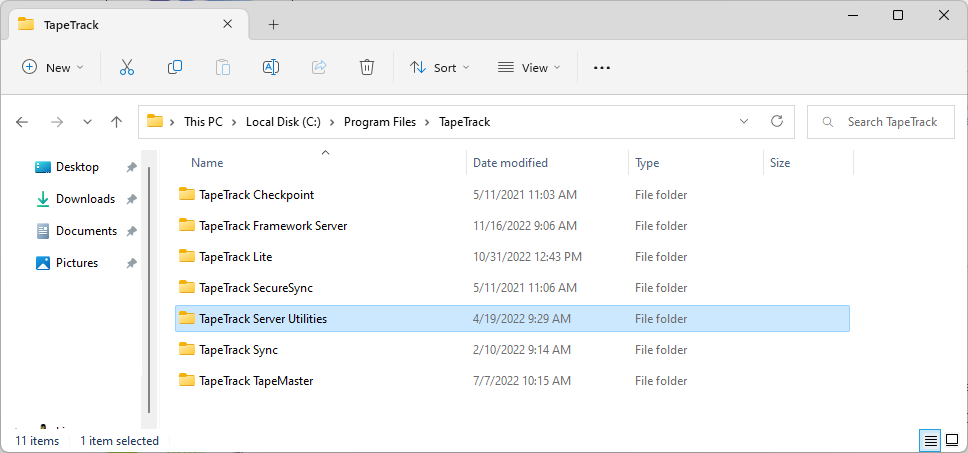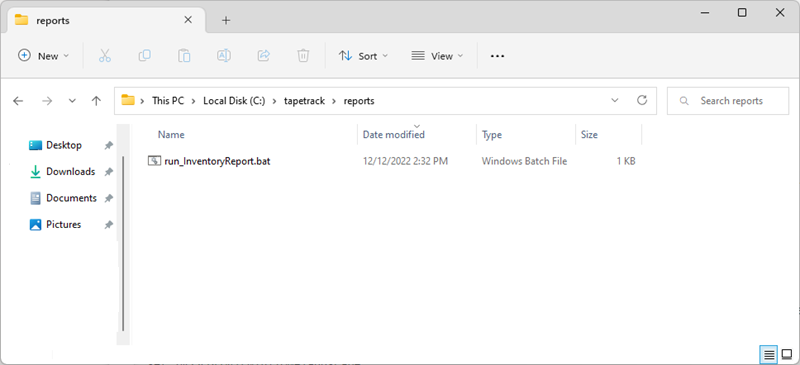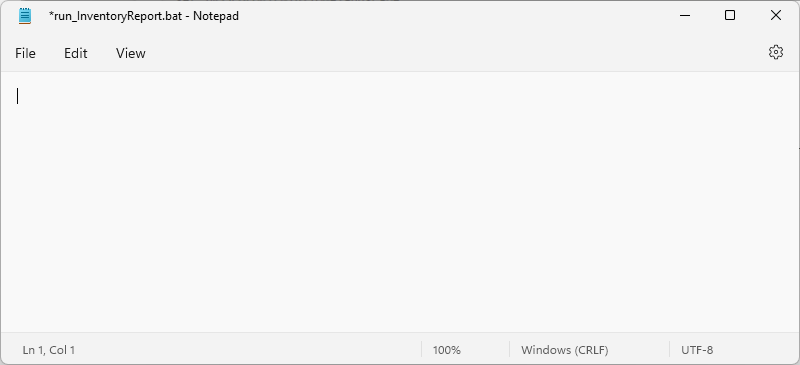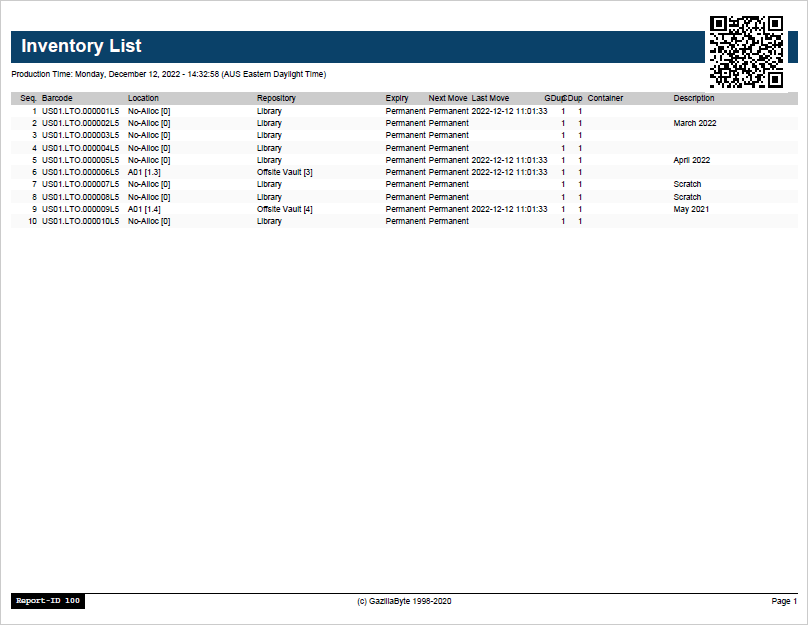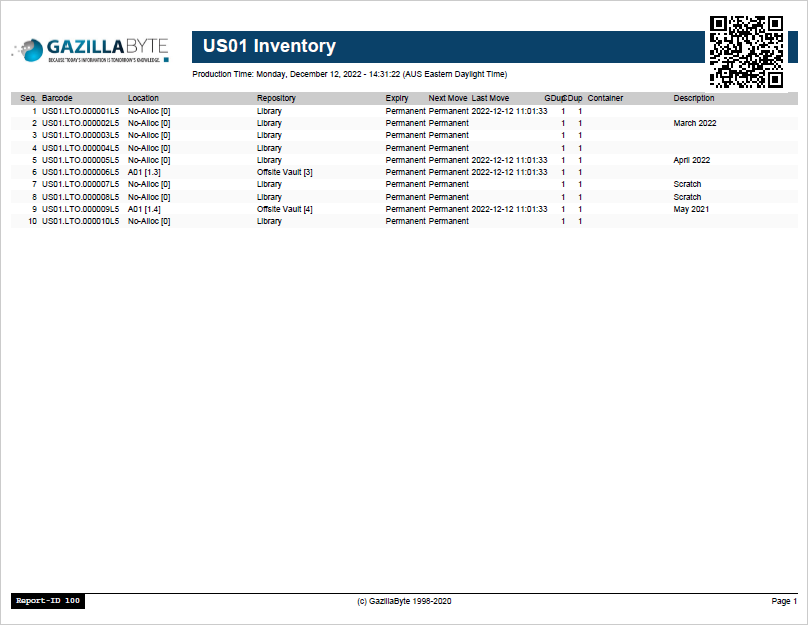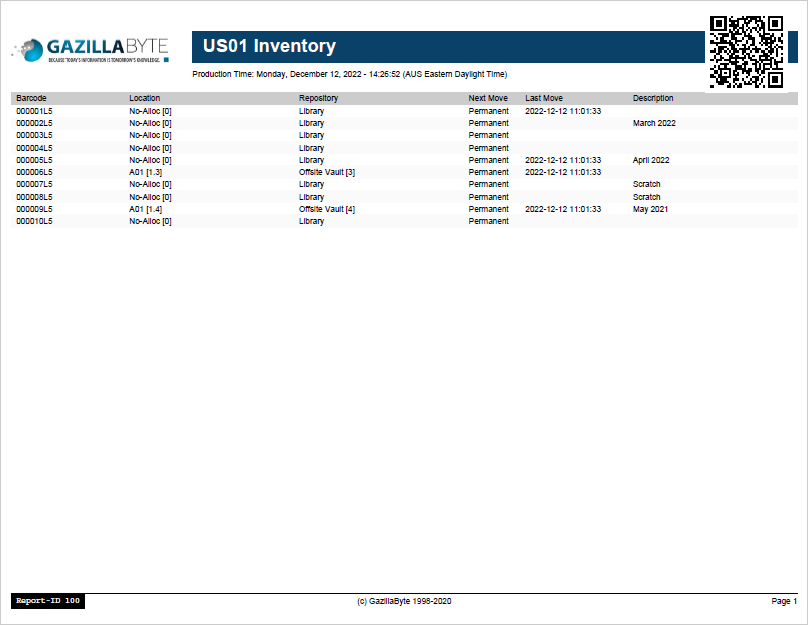Table of Contents
Creating A PDF Report
TapeTrack has many command line utilities to create reports and output them in different formats to cater for clients needs.
This page is to guide you on how to create a PDF report, using the utility TMSS10Inventory to demonstrate the process and variables available to customize the output.
Other report formats available
- Text
- CSV
- Excel
- HTML
- JSON
Ensure Server Utilities Are Installed
Ensure TapeTrack Server Utilities are installed on the computer you want to run the report on.
tapetrack/reports has been created to illustrate the report process. Set the directory structure on your computer to suit where you want to run and/or write the report to.
Methods to check:
Open a command prompt and run the command TMSS10Inventory, the output will show the utility options starting with
TMSS10Inventory © GazillaByte 1998-2020 if Server Utilities have been installed.
If the output shows TMSS10Inventory is not recognized as an internal or external command,
operable program or batch file. you will need to install the Server Utility package, available for download here.
Look under the TapeTrack installation folder (default C:\Program Files\TapeTrack\) to see if there is a directory TapeTrack Server Utilities
Select The Report Required
Decide on the report required.
In this example we are using TMSS10Inventory, for other report utilities available see Server Utilities - Reports
Create Batch File
Create a batch file in the desired location and name it with a descriptive name, eg C:\tapetrack\run_InventoryReport.bat
Coding The Report
Report Variables
Variables set different parameters relating to how the report is configured and what output gets written to or dropped from the report.
| Variable | Function |
|---|---|
TMSSREPORTFORMAT | Sets the report output to PDF |
TMSSPDFORIENTATION | Sets the orientation of the report, options are landscape or portrait |
TMSSPDFPAGESIZE | Sets the page size, options are letter, legal or A4 |
TMSSPDFOUTPUTPATH | Sets the output directory and file name |
Batch file code example:
set TMSSREPORTFORMAT=PDF set TMSSPDFORIENTATION=landscape set TMSSPDFPAGESIZE=letter set TMSSPDFOUTPUTPATH=./Inventory_Report_US01.pdf
Customize Report
| Variable | Function |
|---|---|
TMSSPDFCOLORHDR | Sets the color of the report heading |
TMSSPDFLOGOPATH | Sets the path of the logo jpg image |
TMSSREPORTTITLE | Sets the report title |
set TMSSPDFCOLORHDR=FF0000 set TMSSPDFLOGOPATH=./invoice_logo.jpg set TMSSREPORTTITLE100=US01 Inventory
Customize Columns
When outputting to PDF, as the report includes a lot of data, you may find columns overlap on the report.
The reason there is to many columns for the space available in a PDF format is because the report is customizable, the choice of which columns to include or discard is left to the client to decide rather that make the choice for you.
If all columns are required, outputting the report to text, CSV or EXCEL is advised.
| Variable | Function |
|---|---|
TMSSREPORTCOLUMNDELETE | Removes specified columns from the report |
TMSSUNQUALIFIEDVOLUME | Removes Customer-ID and Media-ID, displaying unqualified barcode |
set TMSSREPORTCOLUMNDELETE=1,5,8,9,10 set TMSSUNQUALIFIEDVOLUME=true
Final Batch File
:: Final batch file code :: PDF Inventory Report :: Output to file Inventory_Report_US01.pdf :: Custom Title with logo :: Columns 1,5,8,9,10 removed from report :: Volumes displayed unqualified volume-ID :: Report limited to Customer-ID US01 set TMSSREPORTFORMAT=PDF set TMSSPDFORIENTATION=landscape set TMSSPDFPAGESIZE=letter set TMSSPDFOUTPUTPATH=./Inventory_Report_US01.pdf set TMSSPDFCOLORHDR100=FF0000 set TMSSPDFLOGOPATH=./invoice_logo.jpg set TMSSREPORTTITLE100=US01 Inventory set TMSSREPORTCOLUMNDELETE=1,5,8,9,10 set TMSSUNQUALIFIEDVOLUME=true TMSS10Inventory -S user:-password@serveraddress -V US01.*.* 2> err.txt