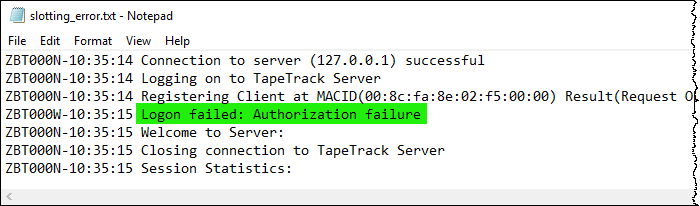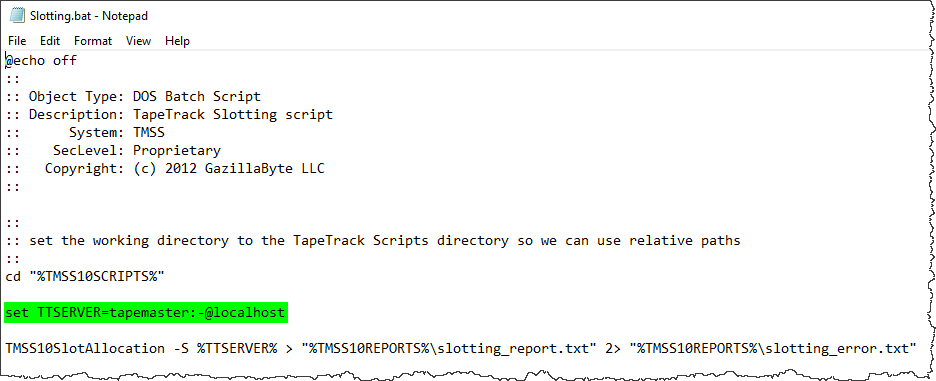Table of Contents
Troubleshooter: Slotting Previously Setup
If slotting was previously setup and has stopped working then something has changed.
Slotting Run Manually
Slotting can be performed manually using several methods:
- By manually editing each volume and setting the slot.
- By selecting the repository and pasting volumes into free slots under the Repository Usage Map Tab.
- By running the slotting program manually from a command prompt or batch file.
- If slotting is run by manually calling the slotting program, you should check the output from the slotting program for the following conditions:
- That the program is connecting to the server successfully and that it is the right server.
- That the User-ID and Password are correct and that the program has been able to login.
- That there are sufficient slots available to slot all volumes that require a slot (i.e. if there are 10 volumes to slot, and only 8 free spaces, the slotting program will not slot any of the volumes).
Slotting Run Automatically
Did your scheduler run the slotting script?
Slotting Script Not Running
If the scheduler did not run the script, contact your Network Administrator to diagnose why your scheduler is not running the slotting scripting.
Common problems to look for:
Task no longer enabled. Task triggers no longer correct. Not installed on the same server as TapeTrack framework server. Insufficient privileges to run script on network. Scheduler not set to run when user not logged in.
Slotting Script Ran Correctly
When the slotting script runs it produces two output files (slotting_error.txt and slotting_report.txt) written to the reports folder within your TapeTrack installation. Default installation location within the TapeTrack directory is TapeTrack\TapeTrack Framework Server\var\reports. The directory location is set by the variable %TMSS10SCRIPTS% whose location can be found by running the command SET in a command line window. The file slotting_error.txt will contain any errors encountered when running the slotting script.
Error text:
Logon failed: User-ID is undefined
Logon failed: Authorization failure
Logon failed: Logon failed as access has been revoked
Customer List successful: Customers(0) Excluded( )
Resolution of hostname failed: No such host is known
Slot Allocation Error: Slot Exceeds Maximum Allocated
Different error or Unable to identify error
Logon failed: User-ID is undefined
User undefined error is presented when the User-ID used in the script for access to TapeTrack does not exist.
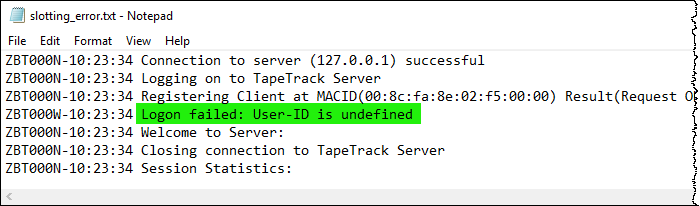
This may be due to a typo in the User-ID or that the user has been deleted from TapeTrack.
Check that the User-ID in the slotting script is correct and still present via TapeTrack TapeMaster.
If the User-ID correct and present and active, contact GazillaByte for Additional Support.
Contact GazillaByte for software support. Include the file slotting_error.txt and slotting_report.txt, as well as any further information that you think, may help to diagnose the problem (such as when the problem started, limited to a customer or global, any changes in environment etc) in your correspondence.
Logon failed: Authorization failure
Authorization Failure error is presented when the User password used in the script for access to TapeTrack is incorrect. This may be due to a typo in the user password in the command line script or that someone has changed the password for that User-ID in TapeTrack.
As passwords cannot be viewed in TapeTrack, as a security measure, the only way to check if the user/password combination in the script is correct is to log into TapeMaster using the credentials in the batch file. In circumstances that the password is in an external file and cannot be viewed, you will need to contact your administrator to verify the password is correct.
Logon failed: Logon failed as access has been revoked
User-ID's that have been used to login unsuccessfully five times in a row will, for security reasons, have their access to TapeTrack revoked. This will remove the slotting script's access and subsequently stop its ability to slot the volumes. To reset the User-ID's access, reset the password associated with the user account.
Make sure the password assigned to the User-ID matches the password used by the slotting script. To obtain the current password used by the slotting script, open Slotting.bat (in TapeTrack install directory TapeTrack\TapeTrack Framework Server\scripts) by right-clicking on the file and selecting Edit to open in a text editor (such as Notepad or Vi).
Obtain User-ID and password from the script command line attribute: set TTSERVER=user:-password@localhost → User-ID and password as displayed in file. set TTSERVER=user:passwordFile@localhost → User-ID as displayed in file, password in file at that location.
Customer List successful: Customers(0) Excluded( )
An error of Customer List Successful: Customers(0)…. is caused when the logon is successful but the login ID has no access rights to Customer-ID's.
This may be caused by someone editing the access rights to the Slotting User-ID or the group that the Slotting User-ID is assigned to.
Check the User-ID access rights via TapeMaster by either logging in to using the Slotting ID credentials or using a tapemaster enabled User-ID to access the Slotting-ID in the Group/User Administration panel.
Resolution of hostname failed: No such host is known
Incorrect host DNS. Check the spelling of host name or IP address is correct. Ping the server address using TMSS10Ping to see if there is access from your computer running the script.
Slot Allocation Error: Slot Exceeds Maximum Allocated
There are more Volumes queued for slotting than there are slots available. Remove sufficient Volumes from slots or increase slots available to the repository to accommodate queued volumes and run TMSS10SlotAllocation.
Different error or Unable to identify error
Contact GazillaByte for Additional Support.
Contact GazillaByte for software support. Include the file slotting_error.txt and slotting_report.txt, as well as any further information that you think, may help to diagnose the problem (such as when the problem started, limited to a customer or global, any changes in environment etc) in your correspondence.