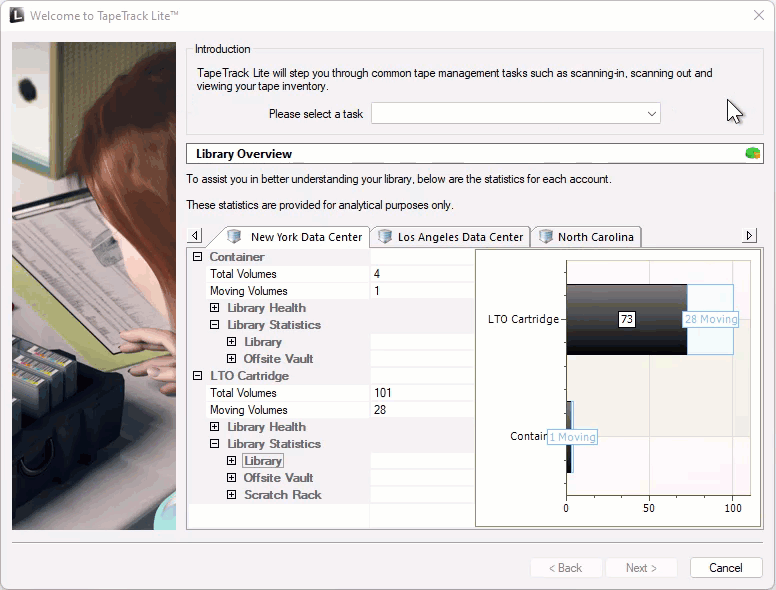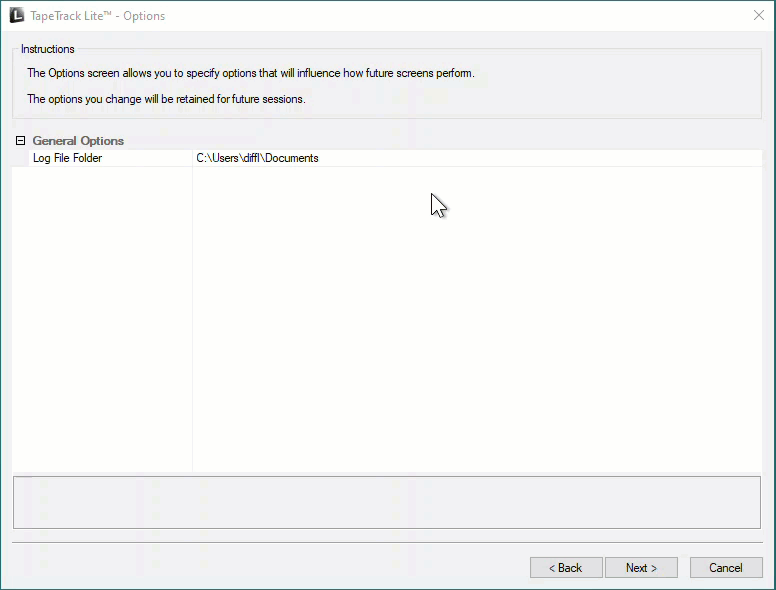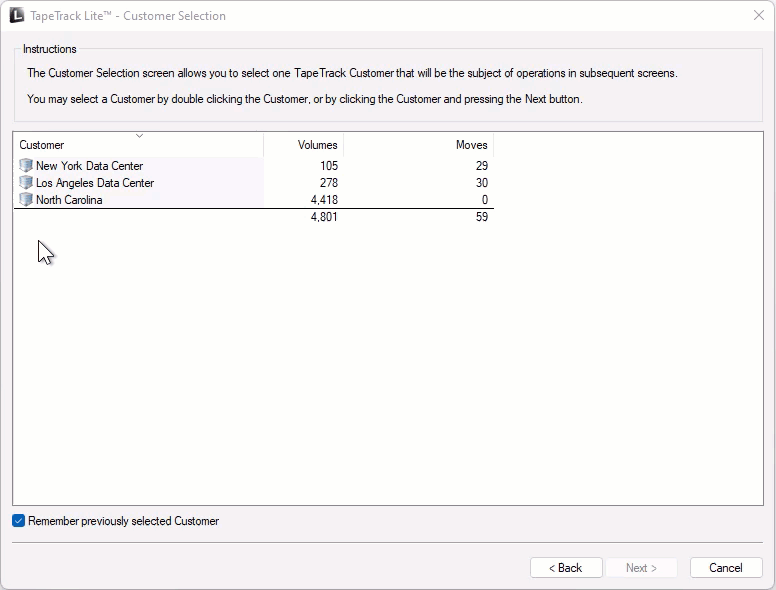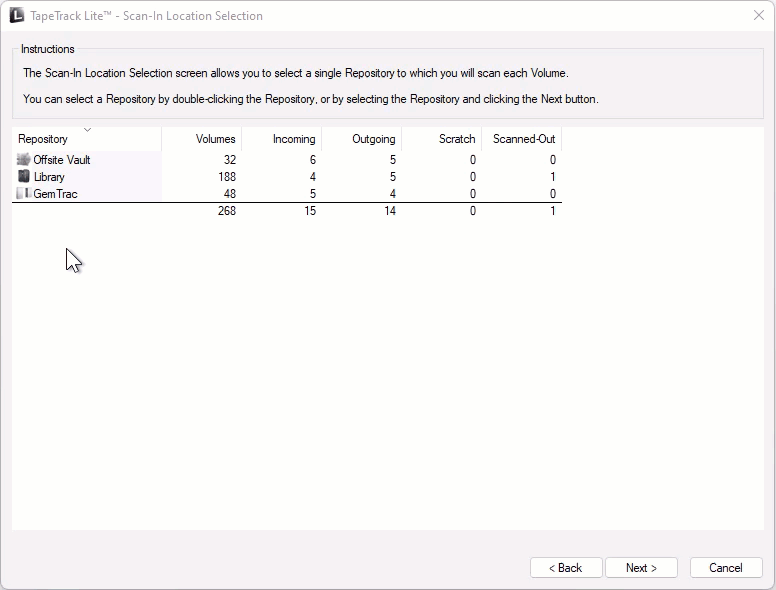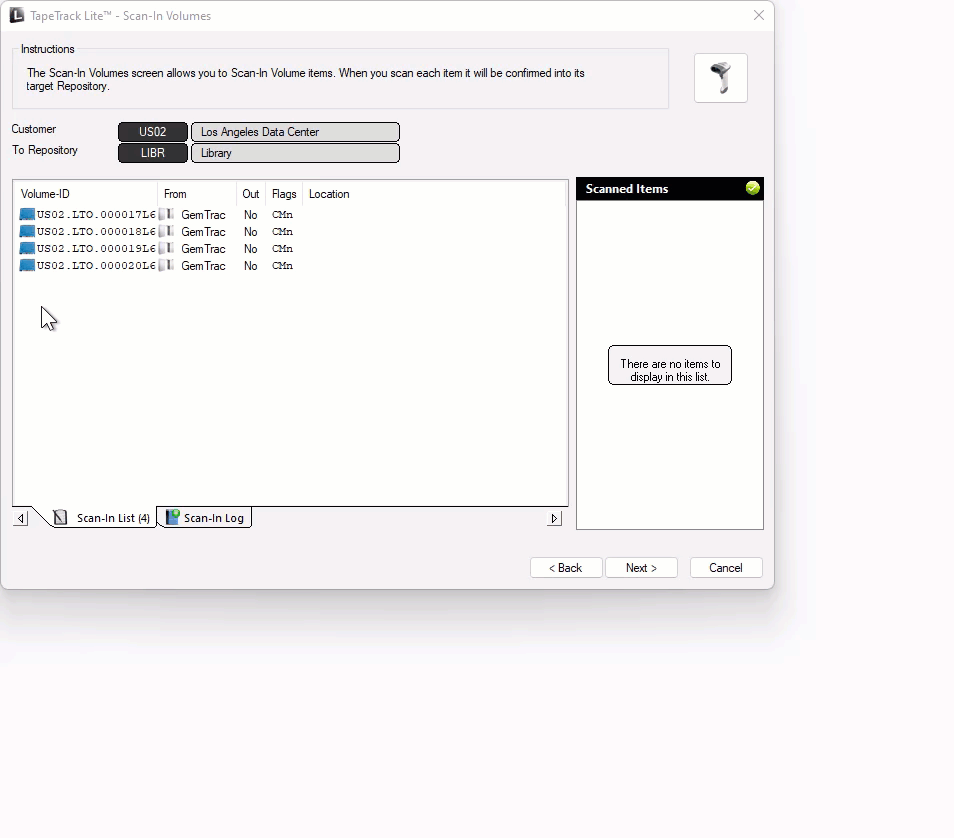Table of Contents
Scan-In
The TapeTrack Lite Scan-In function allows you Scan-In Volumes in a move status to the Selected Repository.
TapeTrack Lite will only allow you to initiate the Scan-In task if there are Volumes currently in an incoming move status.
The Scan-In process is used to confirm that the Volumes have arrived at your location or Repository.
Scan-In Process
Select Scan-In
Options
This will open the Options window. If required you can change the location for the log files to be written to, or leave the default.
To change the default directory, click in the field to the right of the Log File Folder and click on the (…) button, select the required directory and click OK to save.
Click Next to continue.
Customer Selection
Select the Customer or account that you want to manage tapes for by double-clicking the Customer-ID or left-clicking the Customer-ID and clicking Next at the bottom of the window to continue.
Remember previously selected Customer will retain the currently selected Customer for future Lite functions.
This can be removed at any time by unchecking Remember previously selected Customer
Scan In Location
In the Scan-In Location window select a Repository to Scan-In the Volumes to by double-clicking on the required Repository or left-click to select the required Repository and click Next to proceed.
Scan In Volumes
This opens the Scan-In Volumes window and automatically opens the Scan Input window for processing Volumes.
Scan-In the Volumes using your preferred scanning method.
Any scan errors, such as duplicate scans or incorrect Volumes, are recorded in the Scan-In Log tab.
Only correct Volumes scanned will be processed any other scans will be recorded in the Scan-In Log tab.
When all Volumes are Scanned-In, close Scan-In window by clicking X at top right of the window.
Click Next on the Scan-In Volumes window to continue.
Complete
This will bring up the Complete window, from here you can:
- Click
View Log Fileto view the log file of the last completed process.. - Click
Print Log Fileto save a PDF of the log file to print from your PDF viewer. - Click
About this Softwareto view product and support (email, phone & website) information. - Click
Backbutton to return to start menu and select another task. - Click
Finishbutton orXat the top right of the window to exit TapeTrack Lite.