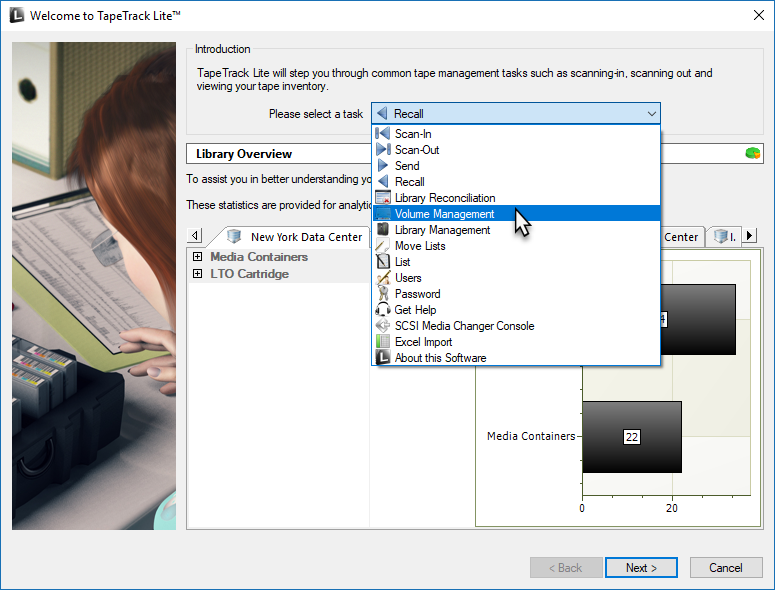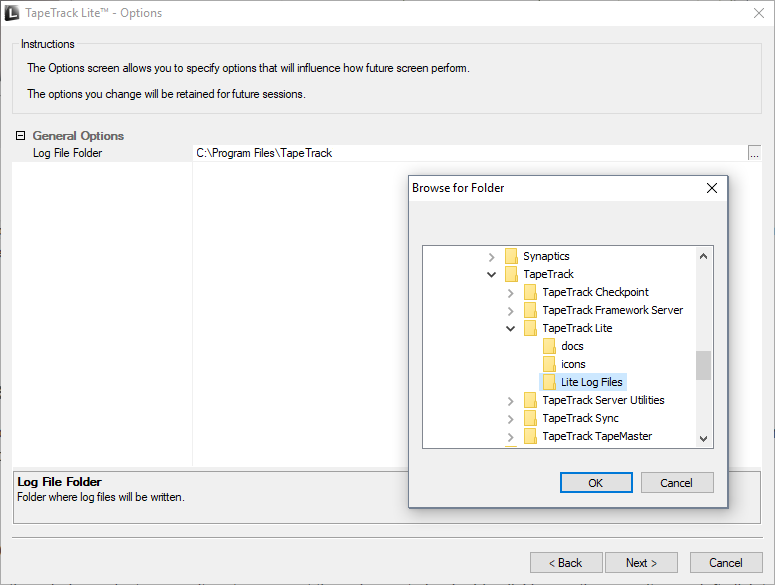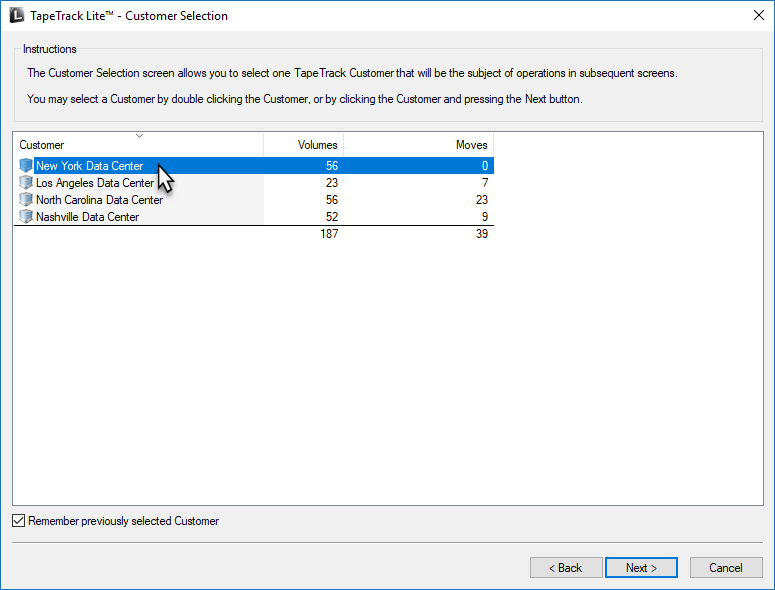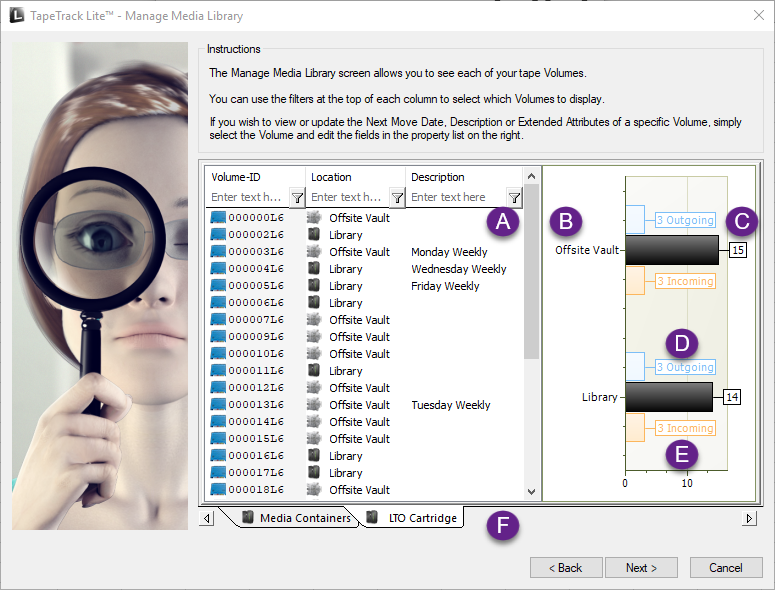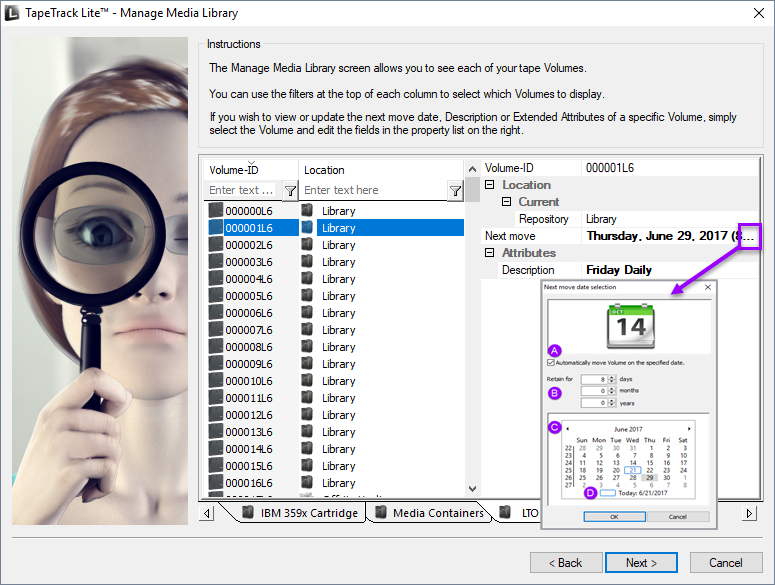This is an old revision of the document!
Table of Contents
Volume Management
The Volume Management task allows you to manage volume data by editing next move dates as well as volume attributes.
Managing Volumes
Once logged into TapeTrack Lite, select Volume Management from the drop-down task menu and click Next to continue.
Options
This will open the Options window. If required you can set the location for the log files to be written to, or leave the default.
To change the default directory, click in the field to the right of the Log File Folder, click on the more options button (…). From the Browse For File window select the preferred directory and click OK.
Click Next to continue.
Selecting a Customer
From the Customer Selection window select a Customer that will be the subject of operations in subsequent screens by double-clicking a Customer or selecting a Customer and clicking Next.
Managing Media Types
The Manage Media Library window displays each of the Volumes separated into tabs by Media type. Each volume is displayed with its Volume-ID and current Repository. The right of the window displays, in graphical format, the different Repositories, the total number of Volumes as well as the Volumes flagged to move in or out of that Repository.
Notes
To set the Next Move Date of a Volume click in the field to the right of Next Move and then click the … button to open the Next Move Date Selection window.
- A Volumes-ID & Repository
- B Volumes by Repository
- C Total Volumes in Repository
- D Volumes moving out
- E Volumes moving in
- F Media Type Tabs
To manage Media, select a Volume by clicking on the Volume ID. When a Volume is selected the fields Next Move and Attributes can be edited. To edit the Next Move Date click the button (…) in the Next Move text box to open up the Next Move Date Selector. Select the required Move Date and click OK to close.
Notes
- A Click the Automatically move Volume on the specified date check box to open up the Calendar Input.
- B Input time offset to automatically set Move Date.
- C Scroll and select to set Move Date.
- D Click to set today as the Move Date.
The Next Move Date can be set by selecting the required number of years, months and days in top input boxes or by scrolling through the calendar using the scroll arrows to go forward or backwards to select a specific date.
Clicking on the month or year displayed between the scroll arrows will alter scope from one month to one year to 12 years to 120 years to allow quick acquisition of the required date.
Clicking on a displayed selection will zoom the scope inwards by incrementing steps until your back at a one month display. When displaying one month at a time, clicking on Today at the bottom of the calendar will return you to today’s date.
When all Volume alterations are complete click Next.
Complete
This will bring up the Complete window, from here you can:
- Click
View Log Fileto view the log. - Click
Print Log Fileto print out the log file for further reference. - Click
About this Softwareto view product and support (email, phone & website) information. - Click
Backto return to start menu and select another task. - Click
Finish,CancelorXto exit TapeTrack Lite.