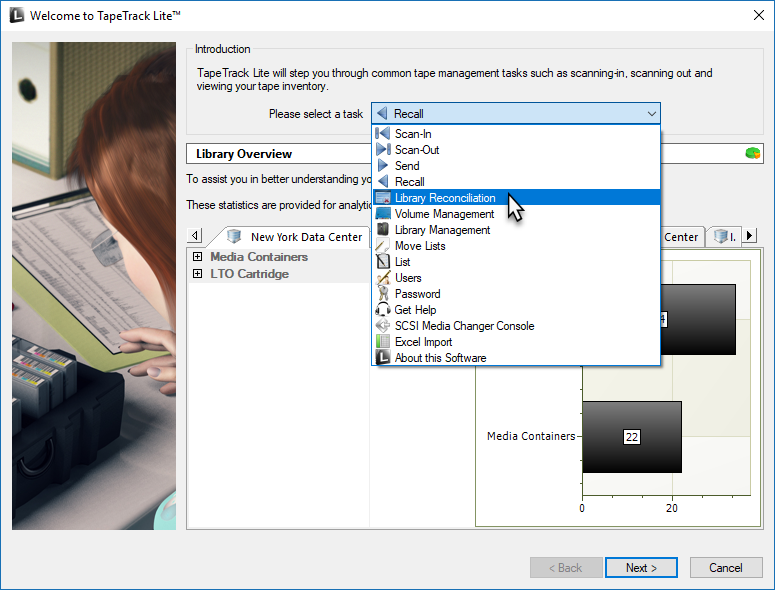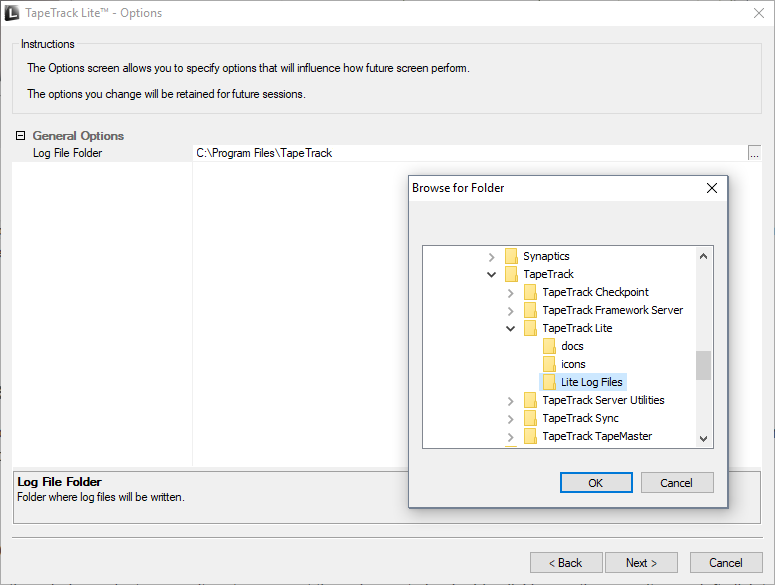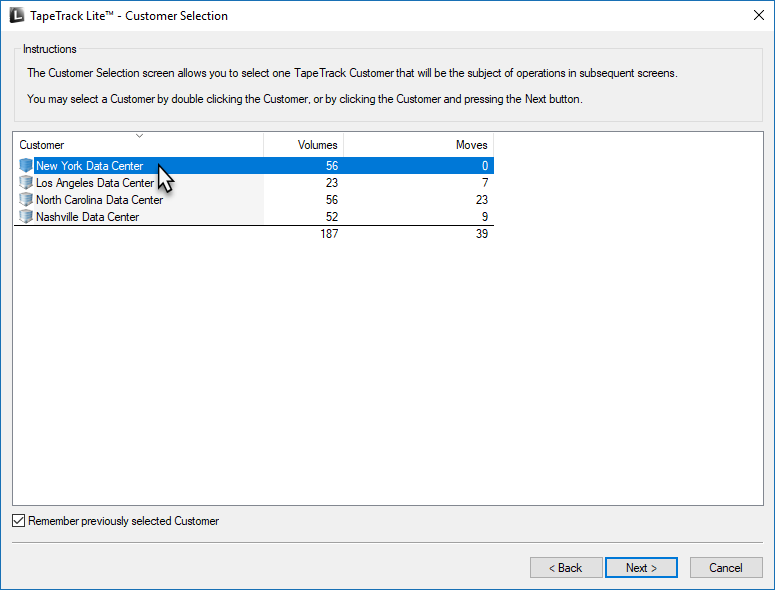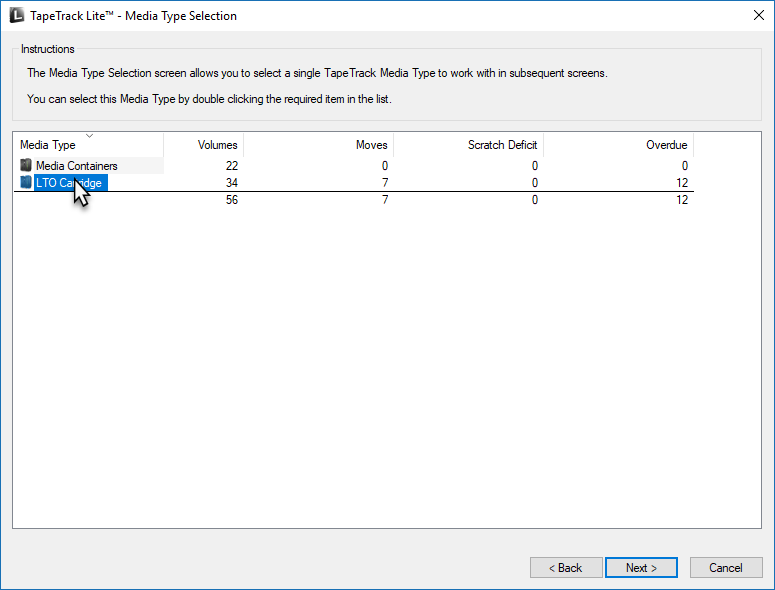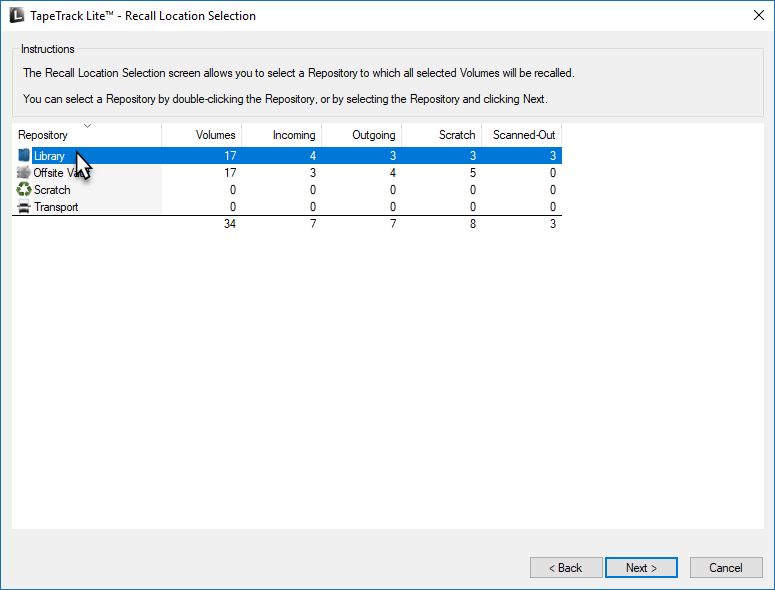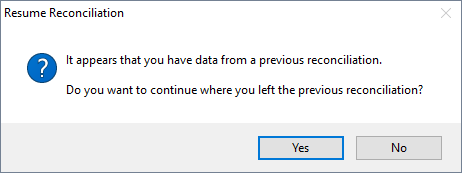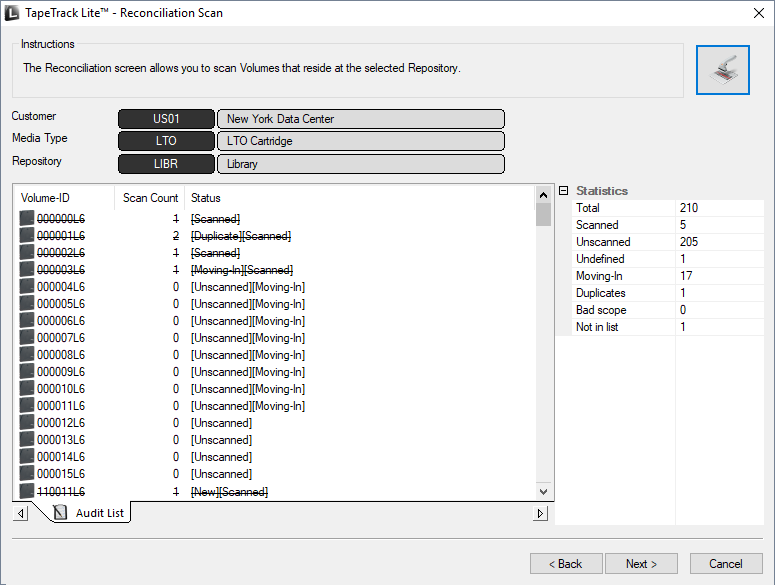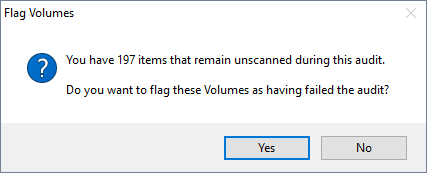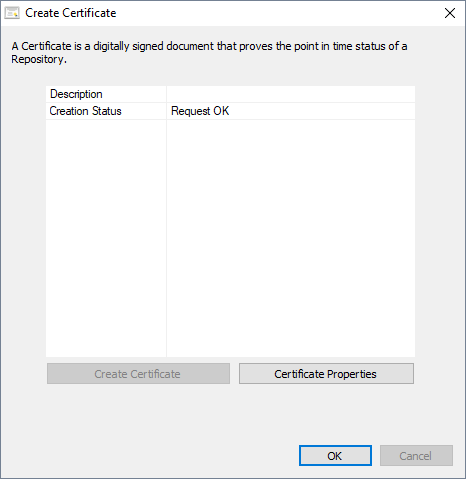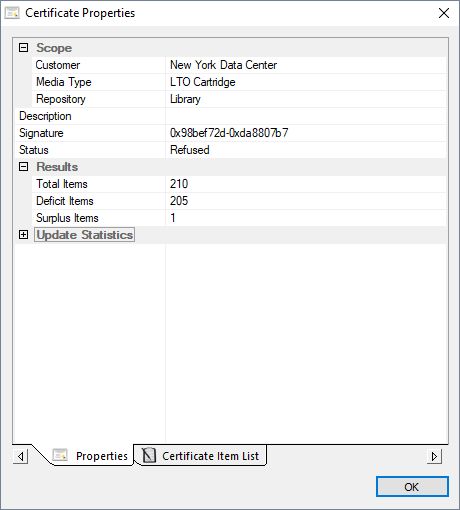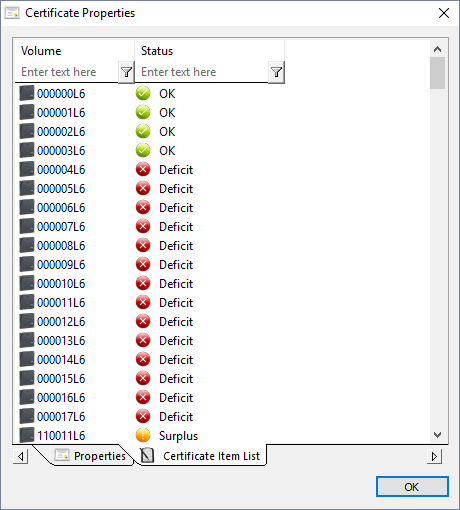Table of Contents
Library Reconciliation
Library Reconciliation allows you to physically check the Repository's actual contents and compare it to a current list of what Volumes are listed as in that Repository and create an Audit Certificate including Volumes present, deficient (absent) and surplus (extra).
Reconciliation Process
Select Library Reconciliation
Set Options
This will open the Options window. If required you can set the location for the log files to be written to, or leave the default.
To change the default directory, click in the field to the right of the Log File Folder and click on the (…) button and select directory.
Click Next to continue.
Select a Customer
Select the account or Customer that you want to manage Volumes for by double-clicking the Customer-ID or left-clicking the Customer-ID and clicking Next to continue.
Select a Media Type
Select the Media type that you want to Reconcile by double-clicking the Media-ID or left-clicking the Media-ID and clicking Next to continue.
Select a Repository
From the Reconciliation Location window select which Repository to perform the Reconciliation on by double-clicking on the Repository-ID or by left-clicking on the Repository and clicking Next to proceed.
If you have performed Reconciliations before on the selected Repository you will be given the option of continuing the previous Reconciliation (select Yes) or starting a new one (select No).
The Reconciliation Location window will also display Certificates from previous Reconciliation results. To view these Certificates double click on the Time Stamp of a chosen Certificate.
Certificates contain information pertaining to scope, results and update statistics.
On the Certificate Item List individual Volume-ID's are displayed with a color coded image to quickly identify correct (green), surplus (yellow) and deficit (red) Volumes.
Volume Statistics
The Reconciliation Scan window displays current Customer, Media and Repository.
The main window displays a list of all Volumes presumed to be in the Repository.
The right of the window displays Volume statistics including total, scanned, unscanned, undefined (not on list).
Scan in the Volumes into the Reconciliation Scan-In window using a your preferred scanning method to record present Volumes.
As Volumes are scanned:
Volumes not scanned will be recorded with a status of [Unscanned].
Any Volumes currently in a move between Repositories will also be labelled with [Moving-In] or [Moving-out].
When all present Volumes have been scanned close the Scan-in window by clicking Next or X. If any Volumes have a status of Unscanned you will be prompted whether or not to Flag the Volumes as having failed the Repository audit. Selecting Yes will update the Flags for those Volumes in the database and add an 'a' Flag in TapeTrack TapeMaster.
Updated Flags will not be added to any Volume/s with a current update lock applied to them and error window will be displayed as a result. The error window will display information on how many Volumes were updated and which Volumes are Flagged with error status with an error explanation.
Clicking Create Certificate will produce a Certificate documenting the status of the reconciled Repository for future reference including information on present (OK), absent (Deficit) and excess (Surplus) Volumes.
Creating Certificates
In the Create Certificate window add a Description relevant to the Reconciliation (eg July 2018 Library Reconciliation) and click Create Certificate.
Creation status will then be displayed.
To view Certificate click Certificate Properties.
The Certificate Properties window displays:
- Repository
- Certificate Description
- Digital signature
- Certificate status
- Total items scanned
- Deficit items
- Surplus items
The Certificate Item List tab displays:
- Status of scanned Volumes, status options are:
Volumes can be filtered on the Volume-ID and/or Status. To filter insert search criteria under Volume or Status where Enter Text here is displayed. Filter off either whole search term or use * as a wildcard (e.g. to search for Surplus, type Surplus or S*). Search terms are case sensitive. Click OK to close and return to Create Certificate window.
Click OK to continue.
Complete
This will bring up the Complete window, from here you can:
- Click
View Log Fileto view the log file of the last completed process.. - Click
Print Log Fileto save a PDF of the log file to print from your PDF viewer. - Click
About this Softwareto view product and support (email, phone & website) information. - Click
Backbutton to return to start menu and select another task. - Click
Finishbutton orXat the top right of the window to exit TapeTrack Lite.