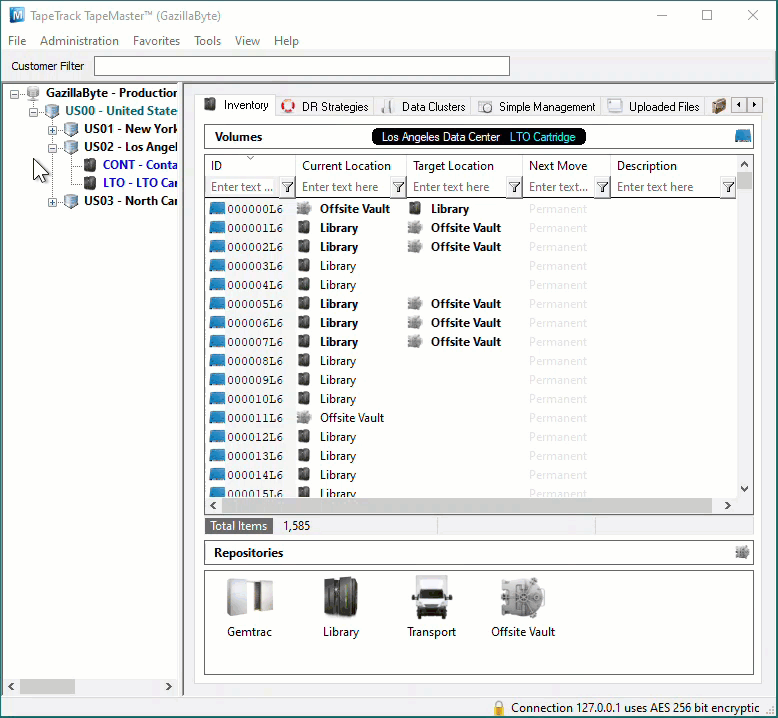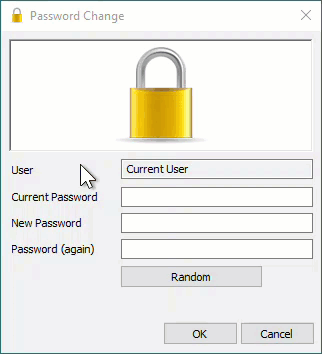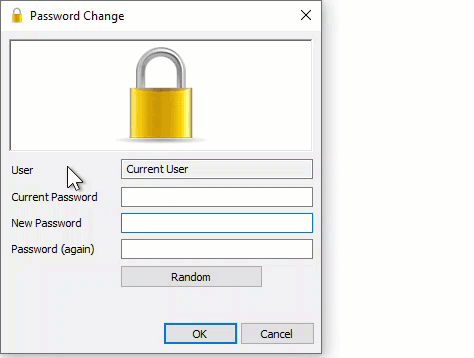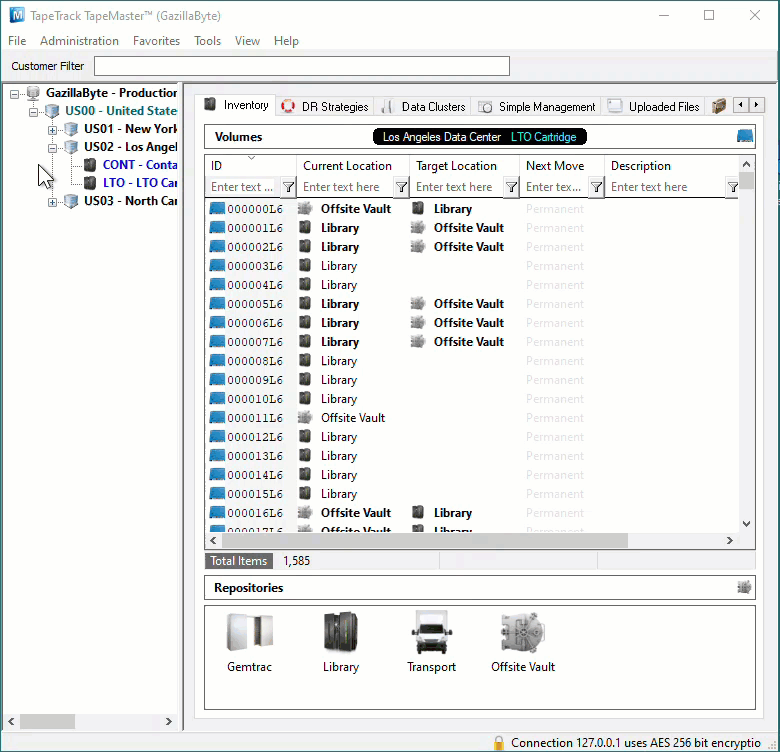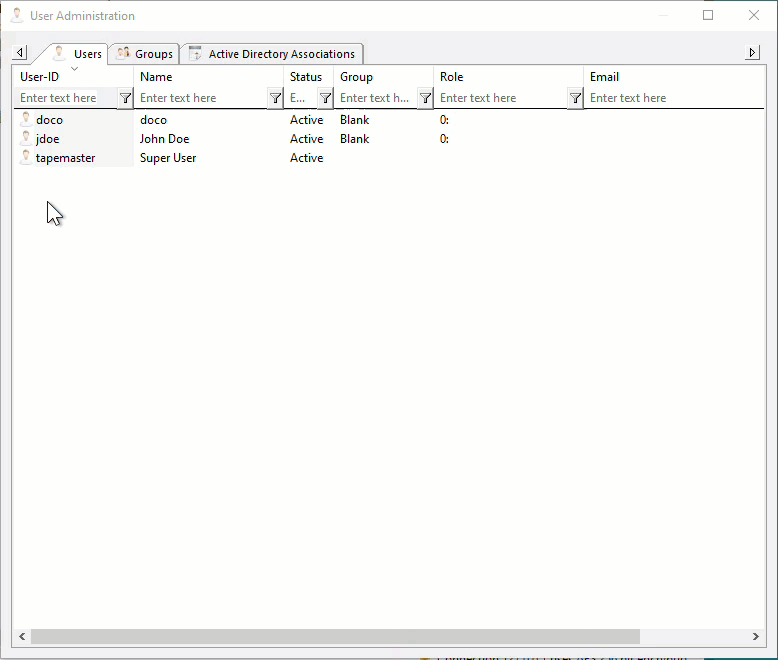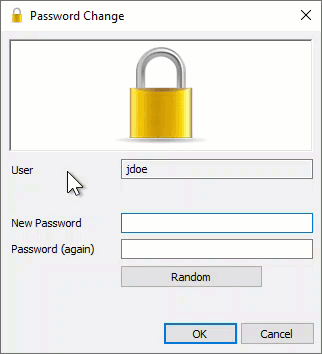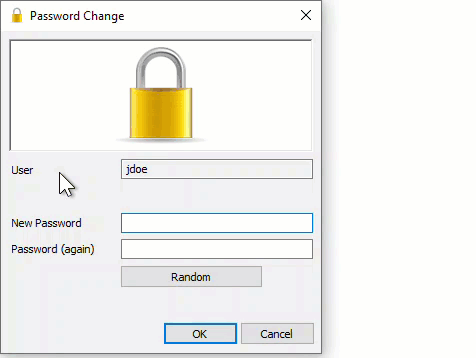Table of Contents
Setting A Password
There are several reasons to set or change passwords in TapeTrack such as restricting unauthorized access, good security practices or re-instating disabled user.
As a password is a secure login credential to access TapeTrack, best password practices should be employed when setting or changing user passwords.
If using Active Directory authentication, local TapeTrack passwords will not be referenced when a user logs in (with No MD5 box checked on login screen) but can be used to reset access when a user account has been disabled or revoked.
Changing A Password For Current User
Setting Your Own Password
In the Password change window, enter:
- your current password
- new password
- verify new password
Click OK to update your password and return you to TapeMaster.
Randomly Generate Password
Click the Random button to enter a randomly generated password into the password fields. This will also open a Random Password Set window displaying the password value. To aid you recording this password value, you have the options:
- Click the
Copy passwordbutton to copy generated password to your clipboard. - Clicking the
Copy messagebutton will give you the text “ A new TapeTrack User-ID has been created for you to use. You can access this account using the User-ID (Current User) and the password(B@7NpJ%7GR)” copied to your clipboard for convenience when sending a message to the user with login details. - Clicking the
Email messagebutton will open up your default email client with the same text as Copy message.
Click OK to close the Random Password Set window.
Enter your current password in the Current Password field.
Click OK to update your password and close the Password Change window.
Changing Other Users Passwords
From the main menu select Administration → Group/User Administration.
Right click on the required User-ID and select from the popup menu, Management → Reset Password to open the Password Change window.
Management menu when right clicking on a User-ID, please see Previous releases method for resetting passwords
In the Password Change window to set a known password value, insert new password in the New Password field.
Type password in the Password (again) field to confirm the password value.
Alternatively, if you would like to set a randomly generated password click the Random button to enter a randomly generated password into the password fields. This will also open a Random Password Set window displaying the password value. To aid you recording this password value, you have the options:
- Click the Copy password button to copy generated password to your clipboard.
- Clicking the Copy message button will give you the text “ A new TapeTrack User-ID has been created for you to use. You can access this account using the User-ID (Current User) and the password(B@7NpJ%7GR)” copied to your clipboard for convenience when sending a message to the user with login details.
- Clicking the Email message button will open up your default email client with the same text as Copy message.
Click OK to close the Random Password Set window.
Click OK to close the Password Change window and return to the ““User Administration window.
Update any other User's if required, click X'' at the top right of the window to exit back to TapeMaster.
It is a good practice to have any user you change the password for to have them reset their password the next time they logon.