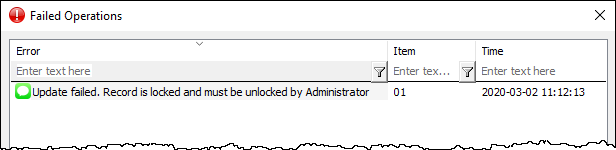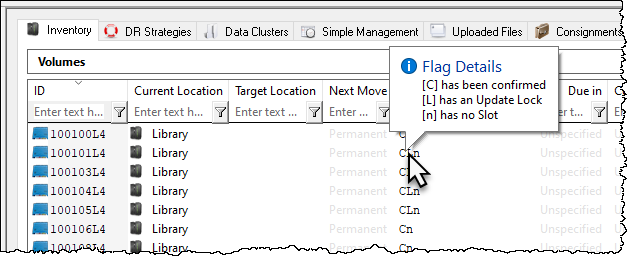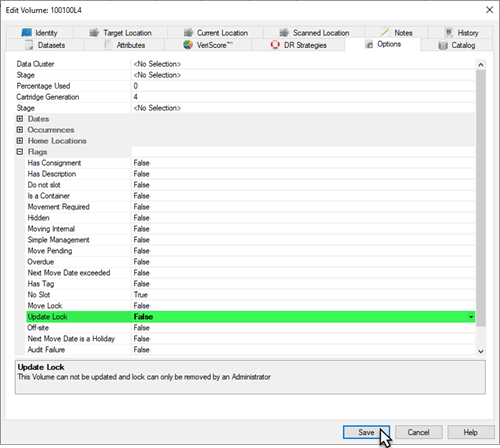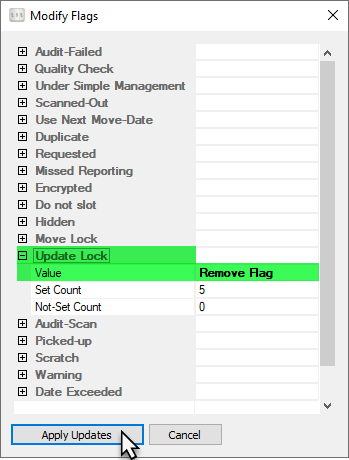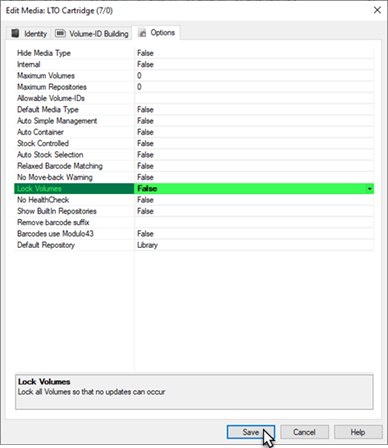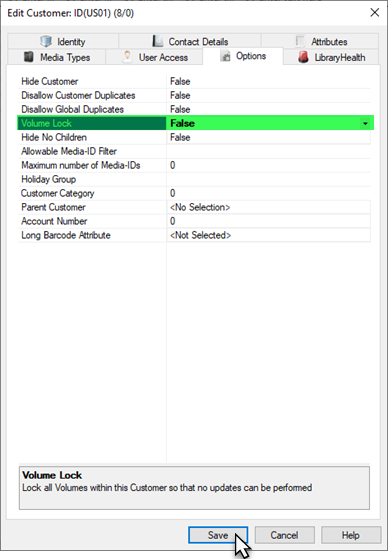Table of Contents
Troubleshooter
Update failed. Record is locked and must be unlocked by Administrator
The error Update failed. Record is locked and must be unlocked by Administrator is caused by trying to update or move a Volume that has an Update Lock applied to enforce the current state of the Volume remains unchanged.
To update the Volume's status, the Update Lock must be removed by a user with tapemaster rights.
The process to remove the Update Lock depends on what level the Update Lock was applied to.
Update Lock Applied To Individual Volumes
If the Update Lock was applied directly to the Volume level, an L flag will be displayed in TapeMaster in the Flags column on all locked Volumes.
Unlocking An Individual Volume
Double click, or right click and select Properties, on the required Volume to open the Volume Properties window.
Open the Options tab and expand the Flags section by clicking on the + symbol.
Set the Update Lock to False and click Save to commit the updated information.
Unlocking Multiple Volumes
To modify Flags, select the required Volume/s from Inventory list, right-click and select Special Operations → Modify → Flags to open the Modify Flags window.
Expand the Volume Lock Flag, from the drop down list select Remove Flag and click Apply Updates to commit data and close the Modify Flags window.
Update Lock Applied at Media Level
Update Lock applied at the Media level will stop any updates to all Volumes within that Media Type. Media level Update Locks do not display a Flag within the TapeMaster Inventory window.
To remove the Update Lock from the Media Type, right click the required Media Type in the Customer Tree and select Properties.
From the Options tab, set Lock Volumes to False and click Save to update the data and remove the Volume Lock.
Update Lock Applied at Customer Level
Update Lock applied at the Customer level will stop any updates to all Volumes within all Media Types for that Customer. Customer level Update Locks do not display a Flag within the TapeMaster Inventory window.
To remove the Update Lock from the Customer, right click the required Customer from the Customer Tree and select Properties.
From the Options tab, set Volume Locks to False and click Save to update the data and remove the Volume Lock.