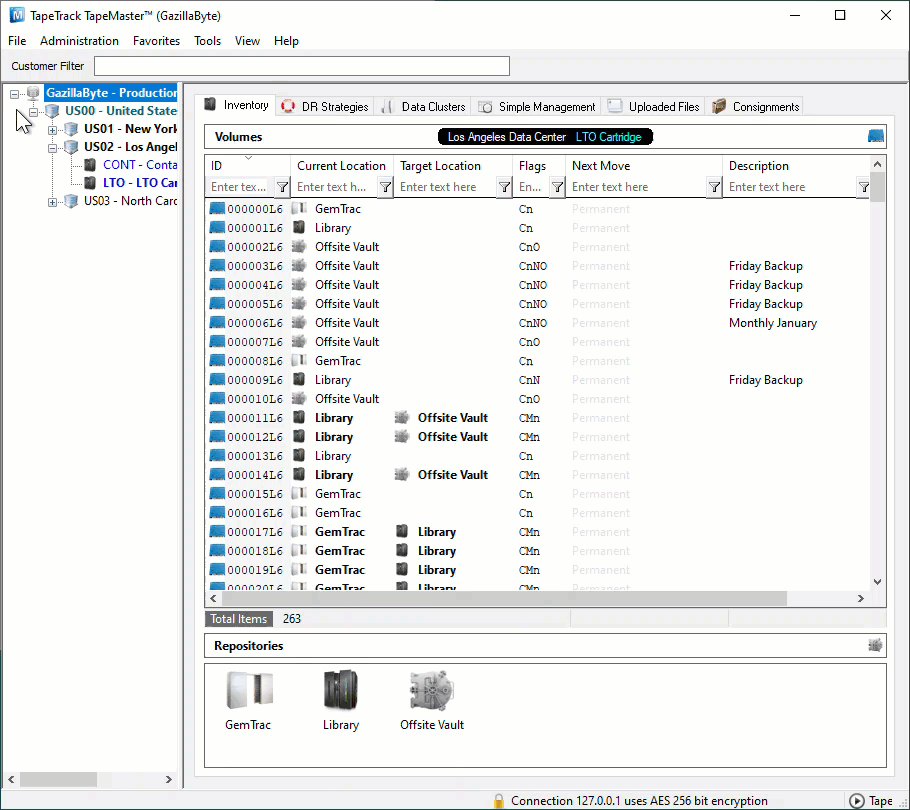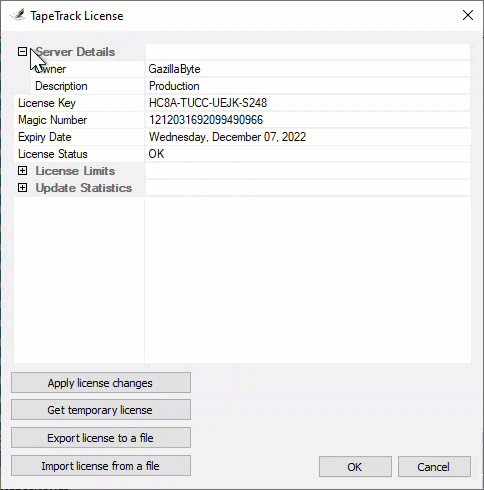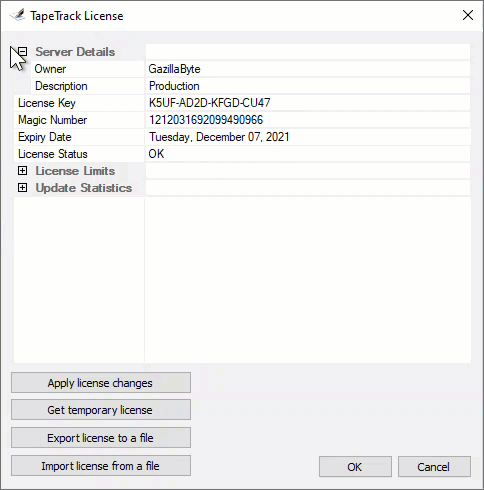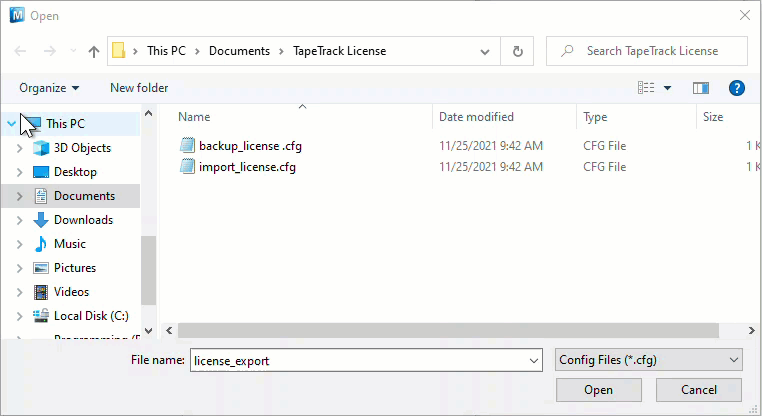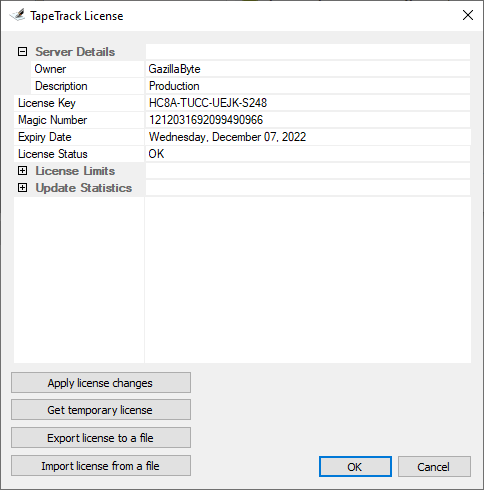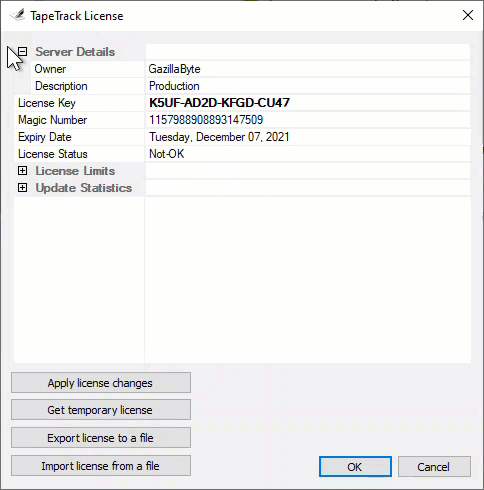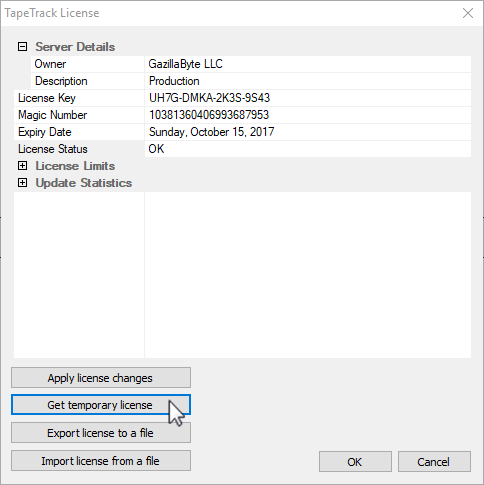Importing TapeTrack License
While logged to in TapeMaster as tapemaster, or User-ID with tapemaster rights
From the menu click Help → Framework Server Licensing
Click Export license to a file and save the file with a descriptive name (e.g. backup_license.cfg). Exporting your current license allows you to revert to your current license should something not work as expected while importing a new license. If your license has a short expiry you will receive a popup message showing the number of days left and asking if you want to save it, click Yes to continue.
Click Import license to open the Windows Open File dialog.
Select the new license config file you received and click Open to import the file.
Your expiry date should now be updated and License Status should read OK.
On older releases, if your expiry date has updated but the license status still reads NOT-OK, click Apply license changes to save updated values.
Click OK to close the License Window.
Troubleshooting
If after installing new license configuration file your License Status still reads Not-OK, reinstall old configuration (backup-license.cfg) file using above instructions and contact help desk support for further information.
Alternatively you can click Get temporary license and OK from the Framework Server Licensing window to give you a 12 day expiry date to continue to use TapeTrack until your new key has been issued. Your computer must have internet access for the Get temporary license function to work.