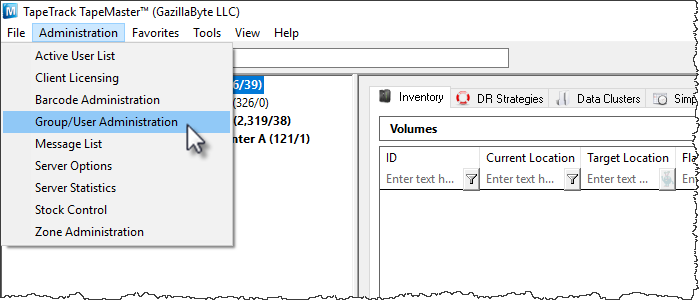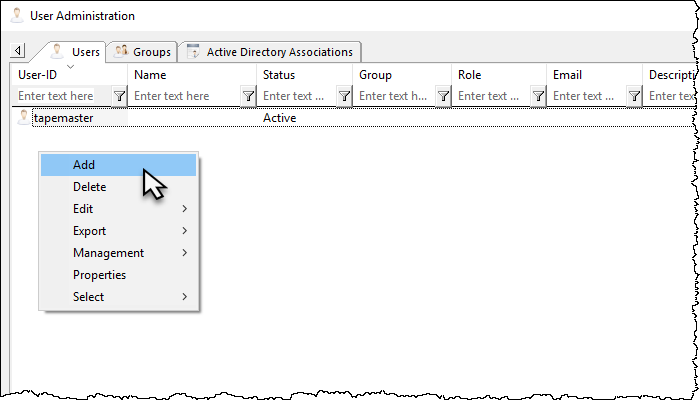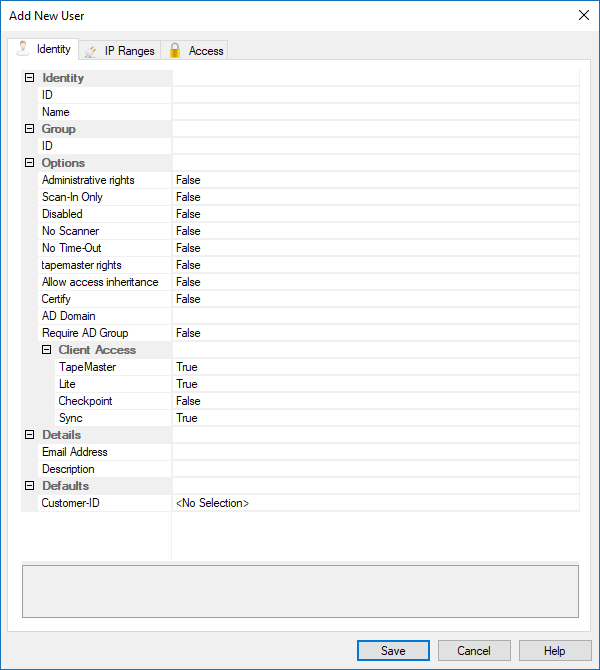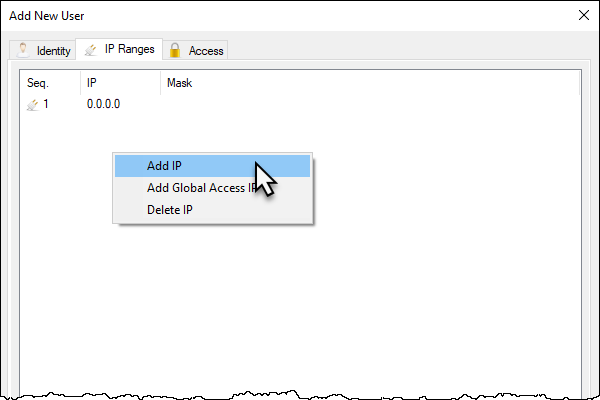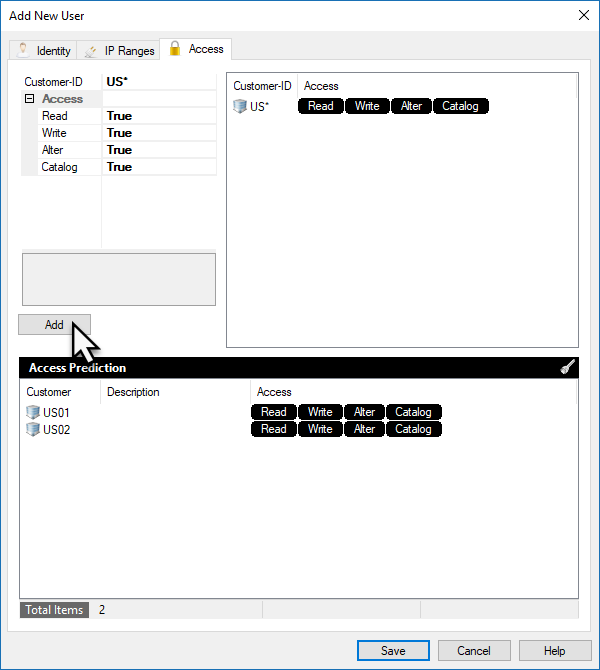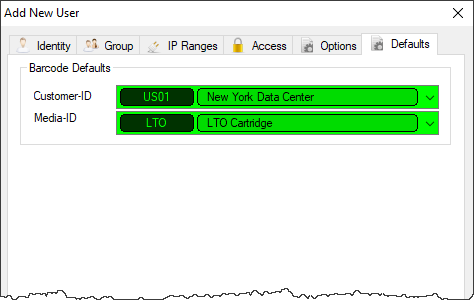This is an old revision of the document!
Table of Contents
Adding and Updating User Information
To be able to login to a TapeTrack Framework Server, you must have a User-ID and password.
This section describes how to add a new User-ID and set attributes for that User-ID.
Group/User Administration
On the Administration drop-down menu in TapeTrack TapeMaster select Group/User Administration.
To add a new User, right-click in the white space on the User Administration screen and select Add.
To update an existing User, double-click on that User or right-click and select Properties.
The Add New User window will display three tabs:
Identity
The Identity tab provides fields to update the:
- Identity
- User-ID: The User ID will be the user name that the user uses to login to TapeTrack products.
- Name: The name is the User's desired display name.
- Group
- Group ID: Select group to assign user to from the drop-down list or add new group.
- Options
- Administrative rights: When set to
Truethe User will have Administration Rights with Server Administrator privileges or the ability to Add/Delete Customers and Media Types. - Scan-In Only: When set to
Truethe User will only be able to Scan tapes into the system. - Disabled: When set to
Truethe User's access will be in a disabled status, so that they are not able to access any TapeTrack products. This does not delete the User. - No Scanner: When set to
Truethe Barcode Scanning Window will provide an auto-complete drop-down. - No Time-Out: By default, all User's are logged out of TapeMaster after ten minutes of inactivity. Setting this to
True, the selected User will not time out. - tapemaster rights: When set to
True, it allows the User to gain the same administrative rights as the tapemaster superuser account. - Certify: Assigns the ability to generate certificates.
- AD Domain: This is required if the User logs on to TapeTrack with their Active Directory Username and Password.
- Require AD Group: When set to
True, the User must use their Active Directory credentials.
- Client Access
- TapeMaster: Authorizes User-ID access to TapeMaster
- Lite: Authorizes User-ID access to Lite
- Checkpoint: Authorizes User-ID access to Checkpoint
- Sync: Authorizes User-ID access to Sync software.
- Details
- Email Address: Allows inclusion of user email, which may be used instead of username to log into TapeTrack directly (ie not using Active Directory)
- Description: Add description to User-ID.
- Defaults
- Customer-ID: Sets Customer-ID for User in Scan-In window. Once Customer-ID is set, Media-ID field will be displayed.
- Media-ID: Sets Media-ID for User in Scan-In window.
IP Ranges
The IP Ranges tab sets restrictions on which IP addresses a User can access the TapeTrack Server from.
To add or delete, right-click the window and select from the menu.
Global Access (0.0.0.0) will allow access from any IP.
Access
The Access tab sets permissions for which Customers the selected User can access and how that User can interact with Volumes in the selected Customer.
- Customer ID: Enter the Customer-ID for the Customer that the User should have access to.
- US01 will give access to US01 only
- US* will give access to all customers starting with US
- * will give access to all customers
- Read: Allows the User to view but not update Volumes in the above Customer. Must be enabled for the User to be able to view Volumes in the selected Customer ID.
- Write: Allows the User to perform basic operations for Volumes to the selected Customer.
- Alter: Allows the User to Add and Delete Media and Volumes to the selected Customer.
- Catalog: Allows User to access Catalog information on the selected Customer.
Click Add.
Options
In the Options section is where you can select True or False to give that User access to that feature.
- Administrative rights: When set to
Truethe User will have Administration Rights with Server Administrator privileges or the ability to Add/Delete Customers and Add/Delete Media Types. - Scan-In Only: When set to
Truethe User will only be able to Scan tapes into the system. - Disabled: When set to
Truethe User's access will be in a disabled status, so that they are not able to access any TapeTrack products. This does not delete the User. - No Scanner: When set to
Truethe Barcode Scanning Window will provide an auto-complete drop-down. - No Time-Out: By default, all User's are logged out of TapeMaster after ten minutes of inactivity. Setting this to
True, the selected User will not time out. - Tapemaster rights: When set to
True, it allows the User to gain the same administrative rights as the tapemaster superuser account. - Certify: Assigns the ability to generate certificates.
- AD Domain: This is required if the User logs on to TapeTrack with their Active Directory Username and Password.
- Require AD Group: When set to
True, the User must use their Active Directory credentials.
Client Access
- When any of the
Client Accessare set toTrue, it allows the User to have access to the TapeTrack software that is selected.
Default settings give access to TapeMaster, Lite and Sync.
Details
.
Defaults
The Defaults tab sets a User's default Customer and Media Type for Barcode scanning. These defaults can be changed in the Barcode Scanning Window at any point.
Once all information is correct and complete click Save to create new user. Repeat instructions above to add more user-ID's or click the X at the top right corner to close the User Administration window.