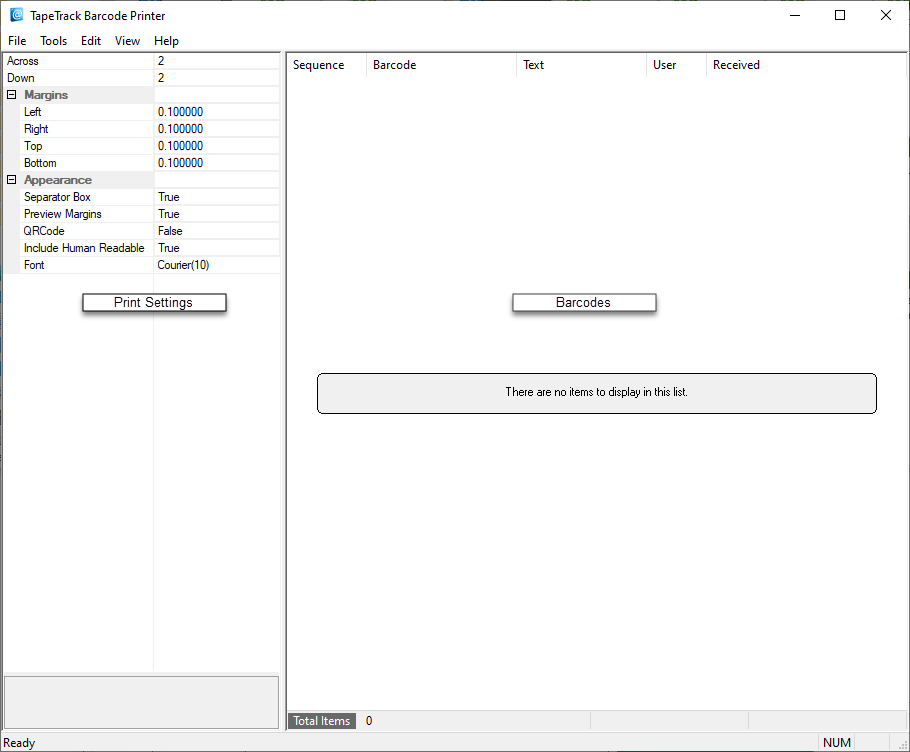common:barcode_printer
Table of Contents
Barcode Printer
Printing Methods
The appropriate method for printing Barcodes from TapeTrack depends on the type of Barcode required - Fully Qualified, Unqualified, Zone-ID or Slot-ID.
Printing Fully Qualified Barcode labels
Barcode Printer Menus
Main Menu
FileNew: Clears any current Barcodes.Open: Opens file dialog to open Barcode text file.Save: Saves current Barcodes to text file.Save As: Saves current Barcodes to text file.Print: Opens printer dialog to print Barcodes.Print Preview: Opens print preview window to view Barcode layout.Print Setup: Opens your default printer properties window.Send: Opens default email client with Barcode text file attached.Exit: Closes the Barcode Printer.
ToolsScan To Add:
EditCopyPaste: Paste Barcodes from Windows Clipboard.
ViewStatus Bar: Displays or hides Status bar at bottom of barcode Printer.
HelpAbout TapeTrack Barcode Printer: Displays Barcode Printer compile date and support information.
Right Click Menu
Delete: Deletes selected Barcodes from the Barcode Printer.EditCopy: Copies current Barcodes (Barcodes and Text columns) to Windows Clipboard.Paste: Pastes Windows Clipboard values into the Barcode Printer.
Print Layout Properties
Across: Number of Barcodes to print across the page.Down: The number of Barcodes to print down the page.Margins: Margins to be placed around the BarcodesLeft: Left margin paddingRight: Right margin paddingTop: Top margin paddingBottom: Bottom margin padding
Appearance:Separator Box: Adds a grey border around each Barcode to aid in separating individual Barcodes when manually cutting them out.Preview Margins: Adds a preview of print boundaries to aid in confirming Barcode will print within a specified area.QR Code: Adds a QR code to the Barcode label.Include Human Readable: Adds text representation of Barcode to make it readable by Humans.Font: Sets font for Human Readable content, does not alter scannable Barcode.
common/barcode_printer.txt · Last modified: 2025/01/21 22:07 by 127.0.0.1