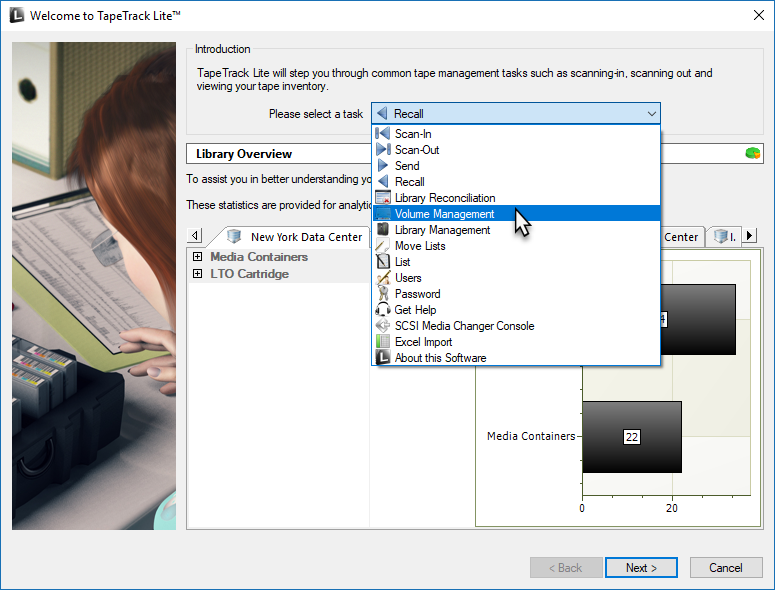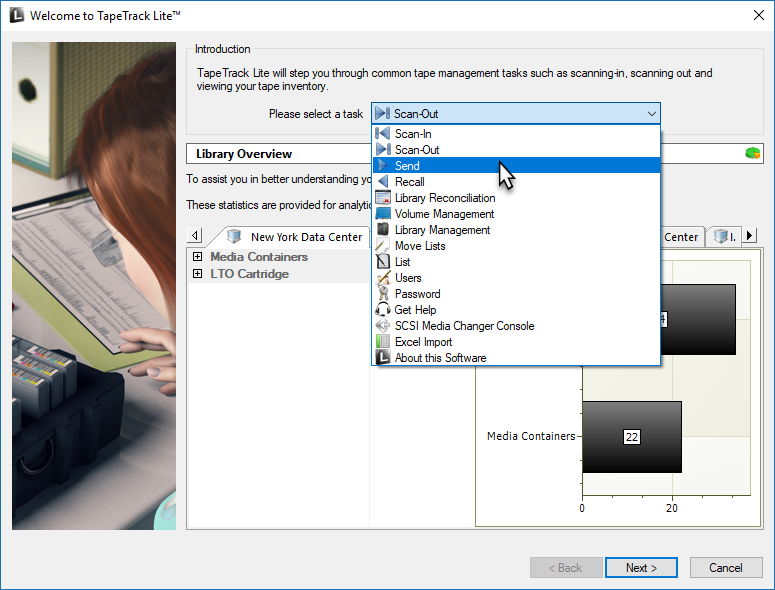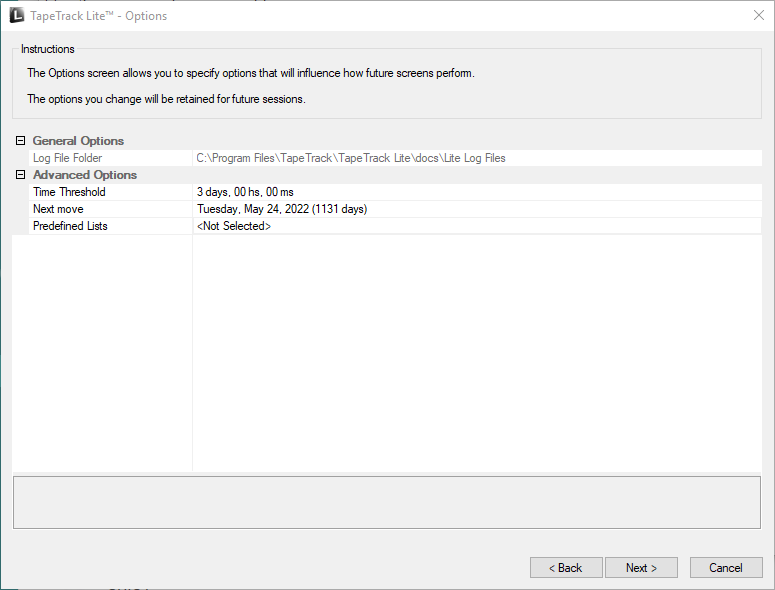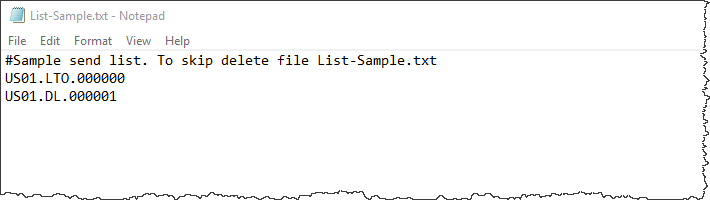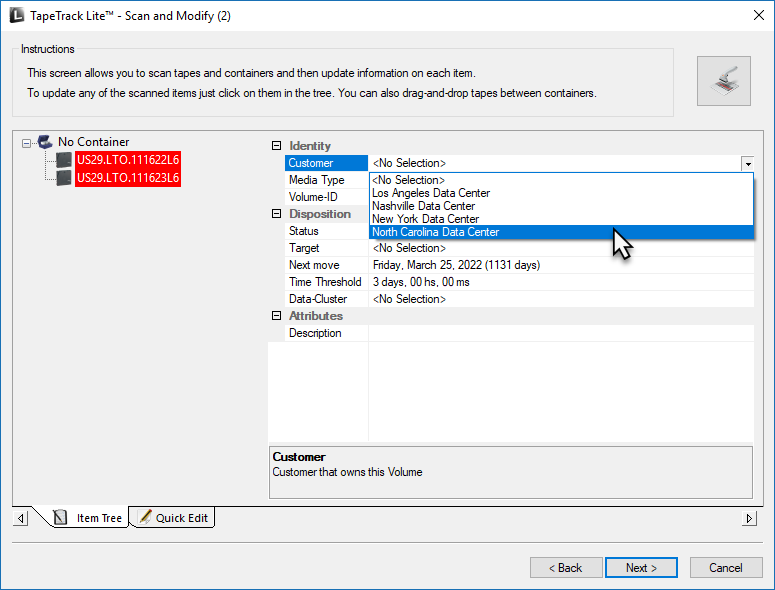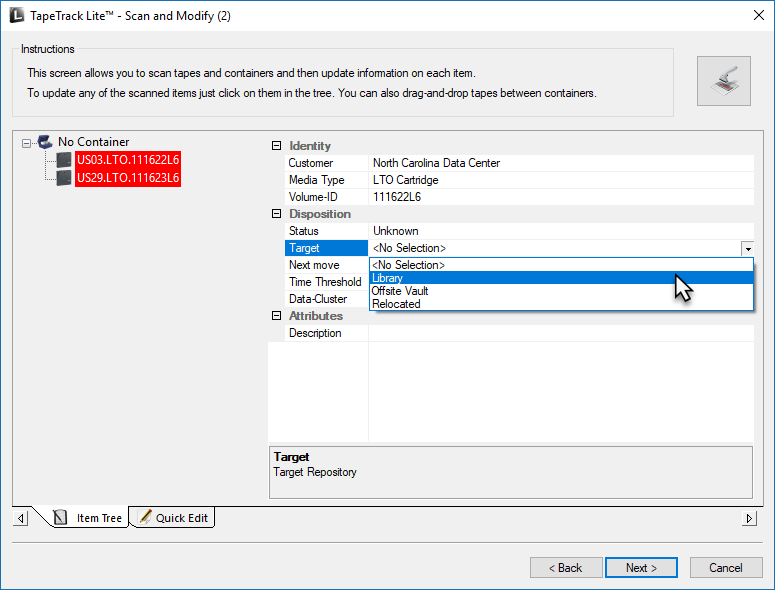This is an old revision of the document!
Table of Contents
Adding New Volumes
Adding new Volumes to Tapetrack can be accomplished using one of two methods.
Adding New Volumes Using Volume Management
Options
This will open the Options window. If required you can set the location for the log files to be written to, or leave the default.
Click Next to continue.
Adding New Volumes Using Send
Using Send to add new Volumes is only recommended when the new Volumes are part of a consignment being sent already. If just adding new Volumes to the inventory using Volume Management is the correct process to use.
Send
Options
Notes:
- A If required you can set the location for the log files to be written to, or leave the default.
To change the default directory, click in the field to the right of theLog File Folder, click on the more options button(…)and select the preferred directory. - B Under
Advanced Options:
Scanning to add Volumes
This opens the Scan and Modify window which, by default, opens the Scan To Add Volumes window.
Scan out the required Volumes using your preferred scanning method.
When all Volumes are scanned in, close the Scan To Add Volumes window by clicking X at top right of window.
Setting New Volume ID's
Select new Volume by clicking on it to display the attributes in the right of the window
Select, in order, the correct Customer ID, Media ID from the identity section.
From the Disposition section, set the Target Repository, Next Move and Data Cluster (optional) to the required values.
Repeat for each new Volume.
Click Next to continue.
Adding Extended Attributes
If you have extended attributes set for the Media type the new Volumes were added to, the Modify Extended Attributes window will be presented.
Clicking in the field to the right of each extended attribute, you can type in the relevant values. Click Next to continue.
Complete
This will bring up the Complete window, from here you can:
- Click
View Log Fileto view the log. - Click
Print Log Fileto print out the log file for further reference. - Click
About this Softwareto view product and support (email, phone & website) information. - Click
Backto return to start menu and select another task. - Click
Finish,CancelorXto exit TapeTrack Lite.