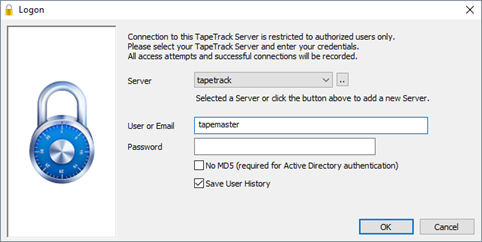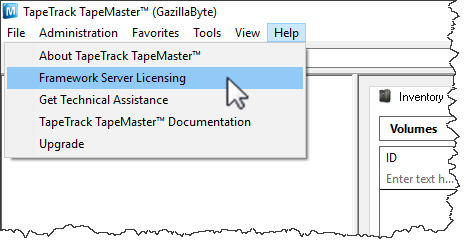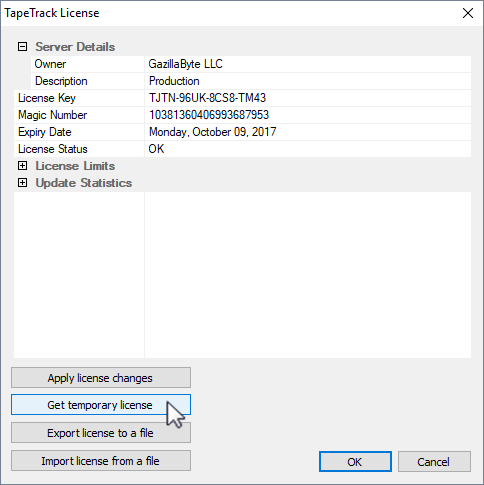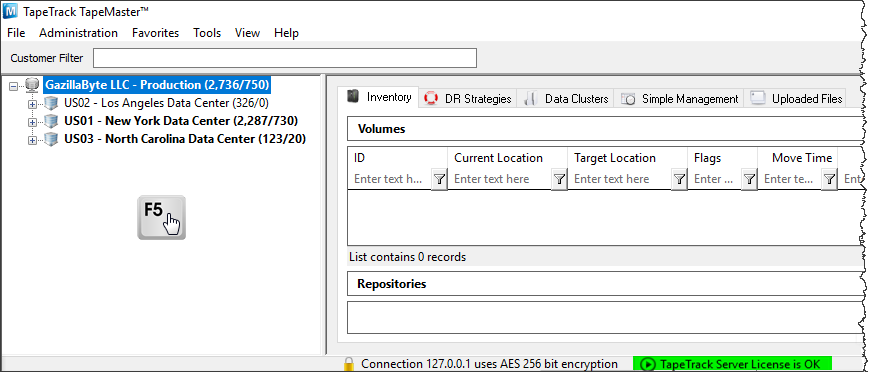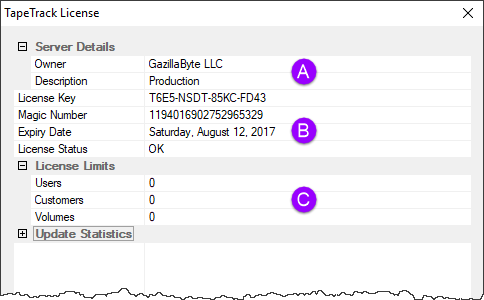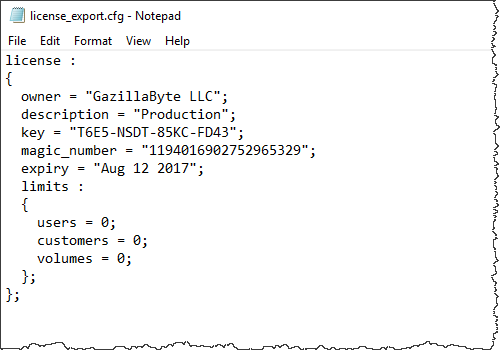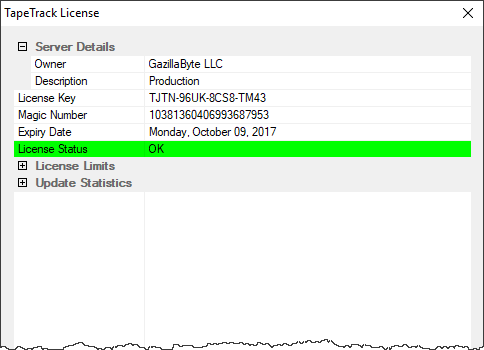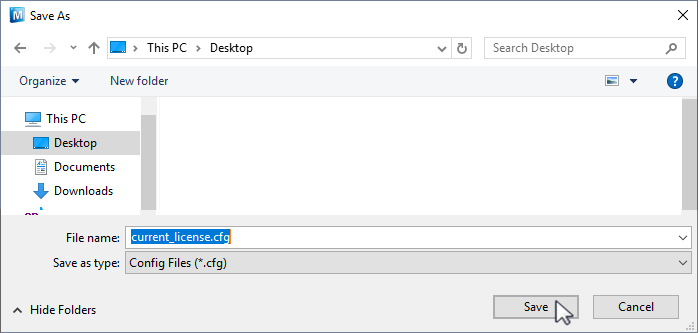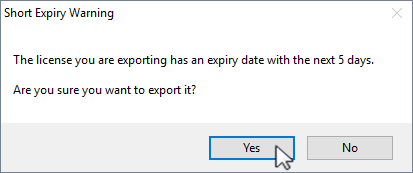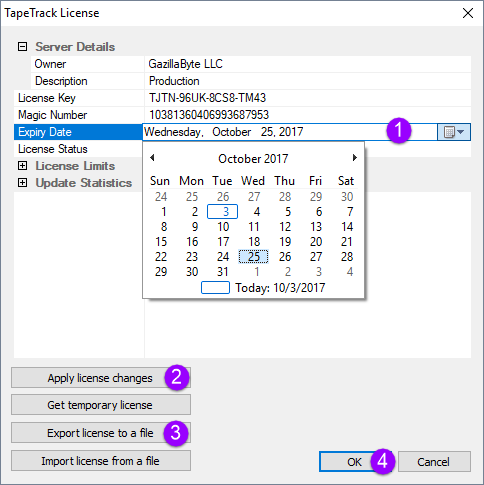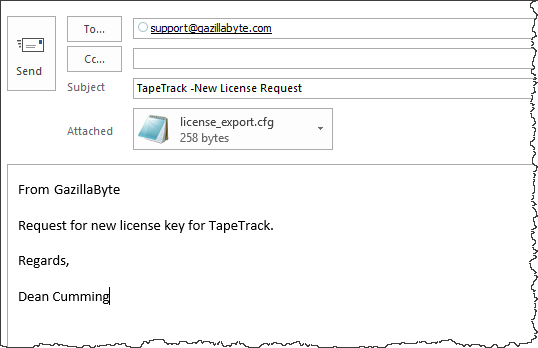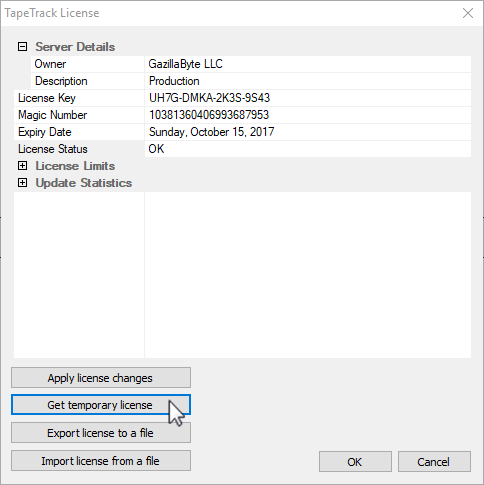This is an old revision of the document!
Table of Contents
Setting TapeTrack License
When initially installed, the TapeTrack Framework Server will allow up to 100 Volumes.
To add more than 100 Volumes, you will need upgrade your TapeTrack license to either a temporary license, 90 day trial license or permanent license key.
Temporary License
A temporary license key will allow you to operate the TapeTrack Software without restriction, but this mode of licensing is reserved for those evaluating the TapeTrack Software or those needing a license in an emergency situation.
To obtain a temporary license:
1. Open TapeTrack TapeMaster and login with the user name tapemaster (case sensitive) and leave password blank (or use your password if it has been changed).
2. From the menu click Help → Framework Server Licensing
3. Click Get temporary license and OK
Your License Status should now display OK and your expiry date should now be approximately 12 days from now.
90 Day Trial License
To Upgrade your free license to a full evaluation license:
Open TapeTrack TapeMaster and login with the user name tapemaster (case sensitive) and leave password blank (or use your password if it has been changed).
From the menu click Help → Framework Server Licensing
In the TapeTrack License window change the default values to your preferred details:
Server Details
Change Owner (A) from ACME Corp to your company name (e.g. GazillaByte LLC)
Change description (A) value to something more relevant (e.g. Production)
Set Expiry Date (B) to new expiry (e.g. 90 days from today)
License Limits
Exporting License
Once all changes have been made, click Apply license changes and Export license to a file to export updated license file to a known name (e.g. license_export.cfg) and location.
Check the information in the config file (license_export.cfg) by opening in Notepad or similar text editor and check all information has been updated and is correct. If it is not correct, delete the file and repeat the above steps with correct information.
Forward this file to support@gazillabyte.com with a subject indicating that you require a new license key. Once a new key has been cut you will receive a new license config file with instructions for installation.
Installing Temporary License
To allow you to start using TapeTrack until your new key is installed click Get temporary license and OK
Press F5 while in the customer tree window to refresh new information (Company name etc.)
TapeTrack TapeMaster should now display your new Owner name in place of ACME and the lower right of the screen should display TapeTrack Server License is OK
Permanent License
A permanent license key will allow you to operate the TapeTrack software without restriction until the expiry date associated with your license occurs.
Permanent license/s to TapeTrack are restricted to those who have an written End User License Agreement (EULA) with GazillaByte.
To obtain a permanent license:
If you are upgrading from a free license directly to a permanent license follow the instructions in the 90 day trial license section, making sure you enter the correct expiry date and not a 90 day date.
If extending the expiry date on an already permanent license or upgrading from a 90 day license:
Open TapeTrack TapeMaster and login with the user name tapemaster (case sensitive) and leave password blank (or use your password if it has been changed).
From the menu click Help → Framework Server Licensing
Click Export license to a file and save the file with a descriptive name (e.g.current_license.cfg).
If you are close to your expiry date you will receive a warning about a short expiry date, click Yes to continue.
Change the expiry date to the new end date (1) and click Apply license changes (2) and Export license to file(3), this time saving under a different name (e.g. license_export.cfg).
Click OK(4) to exit.
Forward this file to support@gazillabyte.com with a subject indicating that you require a new license key.
Once a new key has been cut you will receive a new license config file with instructions for installation.
Click Import license from a file and select the first file exported (e.g.current_license.cfg).
Click Apply license changes to reinstate your old license values.
If you have left this process until after your license has expired, clicking Get temporary license and OK will give a 12 day license to enable you to keep using TapeTrack until your new key is applied.
Importing License
Open TapeTrack TapeMaster and login with the user name tapemaster (case sensitive) and leave password blank (or use your password if it has been changed).
From the menu click Help → Framework Server Licensing
Click Export license to a file and save the file with a descriptive name (e.g. Backup_License.cfg).
Click Import license and select the new license config file you received. Click Apply license changes to save updated values.
Your expiry date should now be updated and License Status should read OK.
Click OK to close the License Window.
Click in the Customer window (Left side of TapeMaster) and press F5 to refresh new information.
Troubleshooting
If after installing new license configuration file your License Status still reads Not-OK, reinstall old configuration (backupLicense.cfg) file using above instructions and contact help desk support for further information.
Alternatively you can click Get temporary license and OK from the Framework Server Licensing window to give you a 12 day expiry date to continue to use TapeTrack until your new key has been issued.