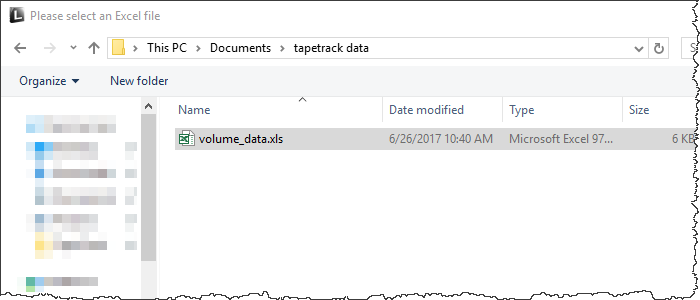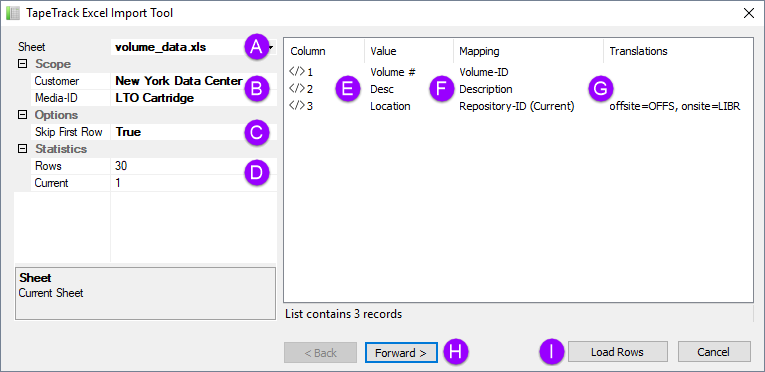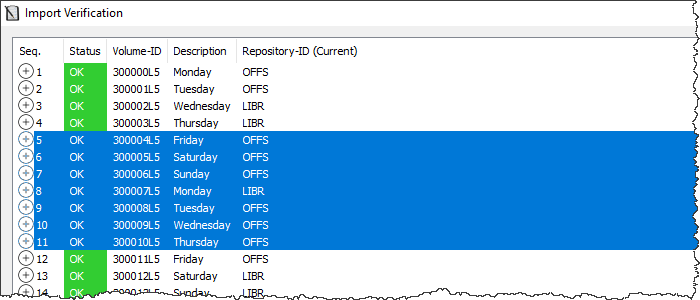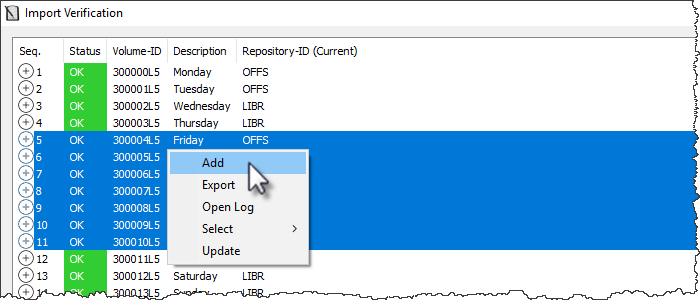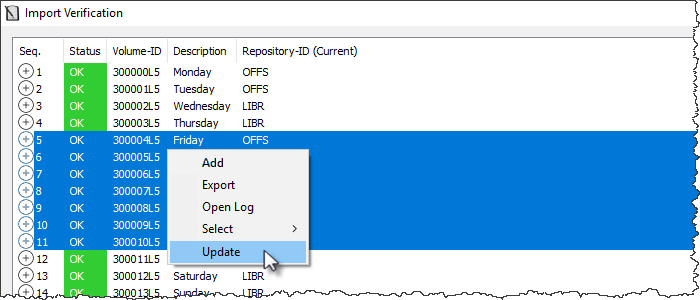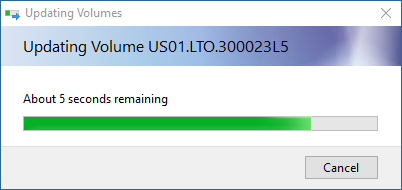This is an old revision of the document!
Importing Volumes And/Or Volume Data From Excel Spreadsheet
The Excel Import utility is invoked through TapeMaster or Lite
Select the Excel file to import the data from and then select Open.
In the TapeTrack Excel import tool:
- Select the Customer you wish to import the data into.
- Select the Excel sheet to import the data from.
- Select the Media type if the volumes all belong to one media type.
- Set Skip First Row to true if there are headings present.
- Map the Excel columns to the TapeTrack attributes.
- Insert any translations required to match the data to the correct format for TapeTrack.
Notes
- A Excel .xls file being imported.
- B Customer and Media-ID (Media-ID can be mapped from Excel file or set here).
- C Skip first row if headings are present.
- D Excel sheet data.
- E Excel sheet column headings.
- F TapeMaster attributes.
- Container-ID Container ID to assign volume to.
- Date (Expiry) Expiry date of volume.
- Date (Last Write) Date the volume was last written to.
- Date (Next Move) Date for volume's next move (i.e. return date from repository).
- Description Volume description.
- Media-ID Media-ID volumes belong to (can also be set on left window if all volumes are same media type).
- Repository Slot (Target) Target slot to assign volume to.
- Repository-ID (Scanned) Repository volume is to be scanned in at.
- Repository-ID (Target) Target repository volume is to be placed in a move to.
- Volume-ID Volume's barcode.
- G Translations of Excel data to TapeMaster format (i.e. offsite to OFFS).
- H Forward and back buttons allow you to scroll through the Excel lines to check data input.
- I Load Excel data into import verification window.
Once all the data columns are mapped and any translations are required (press enter first if focus is still in translations field to update) click Load Rows to import data from the Excel sheet.
In the window that opens select all volumes to add or update from the displayed list.
Select volumes from the list by
- left-click for a single volume.
- Shift + click to select a range of sequential volumes.
- Control + click to select non sequential range.
- Right-click and from the menu select all.
Any new volumes (not present in TapeTrack) will be highlighted by the Volume-ID's displayed in red. These volumes must be added to TapeTrack before any updates can be applied. To add the volumes, once selected, right-click the volumes and from the popup menu select Add. Once the volumes have been added the Volume-ID's will now display in black.
To update the volumes attributes (description, repository, next move etc.) select the required volumes, right-click and select Update.
During the Add or Update phases you may see a popup showing you the progress of selected operation.
Once this has closed itself you may continue on with the next phase or close the import window if finished.
Select X to close.