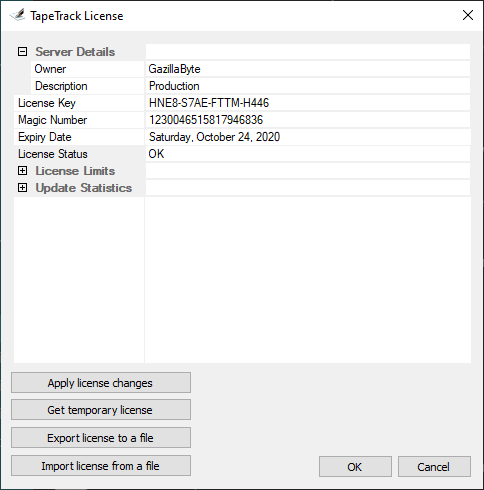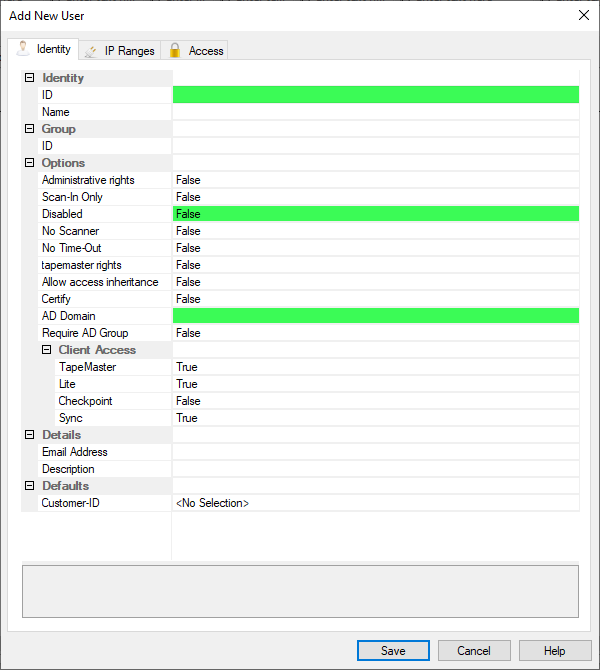This is an old revision of the document!
Table of Contents
Upgrading
There are many reasons to upgrade both hardware and software, unsupported releases, security updates or simply making use new features.
The process of performing an upgrade can be as simple as reinstallation of a software package all the way through to a complete hardware rebuild and a new operating system or migration from a physical server to the cloud.
Upgrading TapeTrack Client Software
As TapeTrack is a Client/Server architecture, upgrading the client side software is a fairly simple process as there is no need to backup the database or stop the Framework Server whilst the upgrade is completed. The other point to remember, upgrading TapeMaster (or Lite, or Checkpoint) on one computer will only affect that computer. Any other computers you have TapeTrack Client Software installed on will need to be updated on their own. It is also possible to have different versions of TapeMaster (or Lite, or Checkpoint) on several computers all able to simultaneously connected to the Framework Server.
Upgrading TapeTrack Desktop Client Software Process:
- Downloading the latest release executable
- Uninstalling the currently installed version
- Installing the latest release
For detailed information see:
Upgrading Lite
Upgrading TapeMaster
Upgrading Checkpoint
Upgrading TapeTrack Server Software
Upgrading the Framework Server, although similar to the Desktop Client side software, requires a few more steps to ensure the database integrity is maintained.
You will also need to schedule a time to perform the upgrade as you will need to shut down the Framework Server so consideration will need to be given to when any Syncs are scheduled or Customers may be accessing the data.
For detailed information see Upgrade Server.
Other Considerations
TMSS10Sync
If you are synchronizing TapeTrack with your Libraries, chances are you are using TMSS10Sync to do it.
This program is usually installed on the same server as your TapeTrack Framework Server, default installation location is C:\Program Files\TapeTrack\TapeTrack Sync, although the location can be where ever was specified at installation, so if it is not in that location you will need to ascertain where it was installed, the next likely location would be D:\Program Files\TapeTrack\TapeTrack Sync.
TMSS10Sync works in a 3 step process:
- Extract data from your Library
- Process the data in TapeTrack
- Report on the result of the Sync
As well as optionally emailing the results, if set up to do so.
Within the TapeTrack Sync will be several folders:
- bin
- Contains the executables, these files will be created when installing TMSS10Sync on the new server so don't need to be backed up.
- etc
- In a standard installation this folder will contain your ttidef file. This file is used to translate the information imported from your libraries to a format for inputting into TapeTrack. This file is customised for your system and you will need to back this up and place it in the same folder on the new installation.
- reports
- Output from the Sync process is normally saved to this directory, while not required for the new installation, you may wish to backup these reports if you archive them or will need to reference them in the future for any reason.
- scripts
- This folder will contain one or several batch files that execute the Sync process. These files are custom for your Sync and will need to be backed up and and place it in the same folder on the new installation.
- var
- On installation this folder contains a sample CSV file, as an example on how to import data into TapeTrack. If this is the only file in this folder you will not need to back it up, it will be created with the new installation. If you have other customised files in this directory you will need to back them up and place in the same directory on the new installation.
Almost all installation of TMSS10Sync have the code to execute the program contained within a batch file that is executed by Windows Scheduler, or another scheduler, that runs the Sync at a pre-set schedule. Take note of the files that are executed by the scheduler as well as permissions, execution time and execution repetition so you can recreate this automation on the new installation.
Remember to check the batch files and update the User-ID, password and/or server address if any of these values have been changed. This will be in the format -S user:-password@Server. More details on the Server Argument can be viewed at Server Argument.
As well as updating any parameters involved in emailing the output files if required.
TapeTrack License
If you are upgrading your hardware, Virtual Server or migrating to the Cloud there is a possibility of the MAC address of your server changing.
As your TapeTrack license is based off your Owner name, Expiry date and the MAC address, the current license key will become invalid if any of these alter.
If your server has internet access, you can apply for a temporary license, which will allow your to start using TapeTrack immediately, as well as give you two weeks grace period to contact the support desk for a permanent key based off your true license expiry date.
If you don't have internet access, you will need to apply for a Permanent license to regain access to TapeTrack.
Letting support know your upgrade plans will allow a TapeTrack technician to be available to assist in cutting a new software key and License installation to get you back up and running as quickly as possible.
Taking a screen shot of your TapeTrack License before your upgrade will help with noting the Owner name, and your current expiry date.
Windows AD Login
If you, and other users, use Windows Active Directory integration to log into TapeTrack your User Identity in TapeTrack mirrors your Windows AD user name.
If your upgrade is moving your users to another domain, or altering your Windows AD username the TapeTrack usernames will need to be updated to match.
As a User-ID in TapeTrack cannot be edited, you will need to create new User-ID's for each User to match your new Domain name, as well as updating the new AD domain in the User's Identity tab.
If you wish to maintain previous User-ID's for audit, or any other, purposes instead of deleting the User-ID's, they can be disabled in the User's Identity tab. This will make the User-ID inactive and stop any further access.
See Add New User on information to add new Users or access User Identity tab.
Server Utilities
Domains
DNS Email server