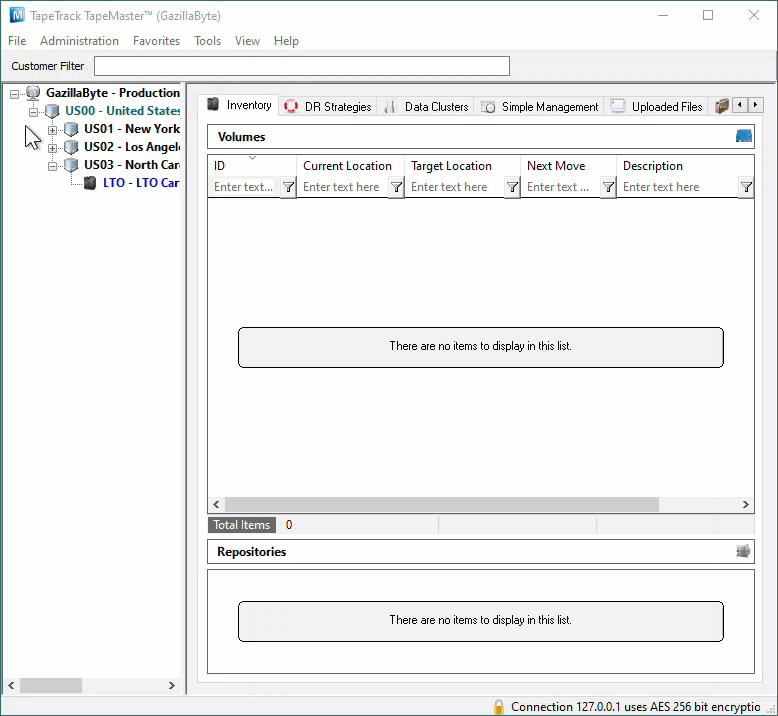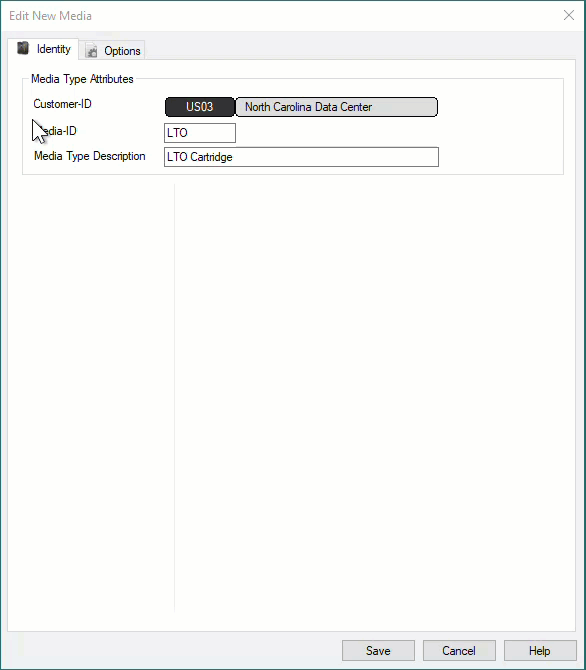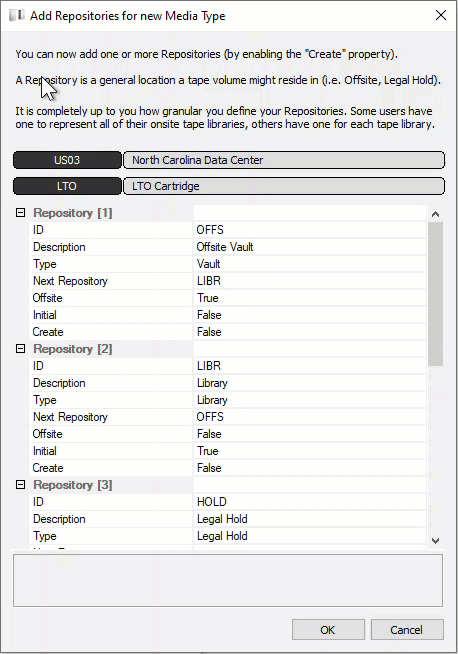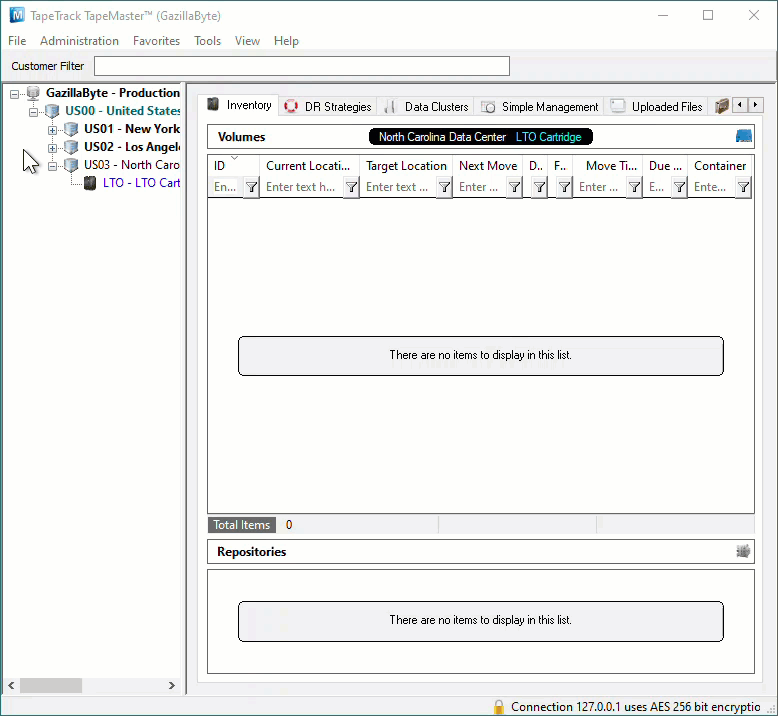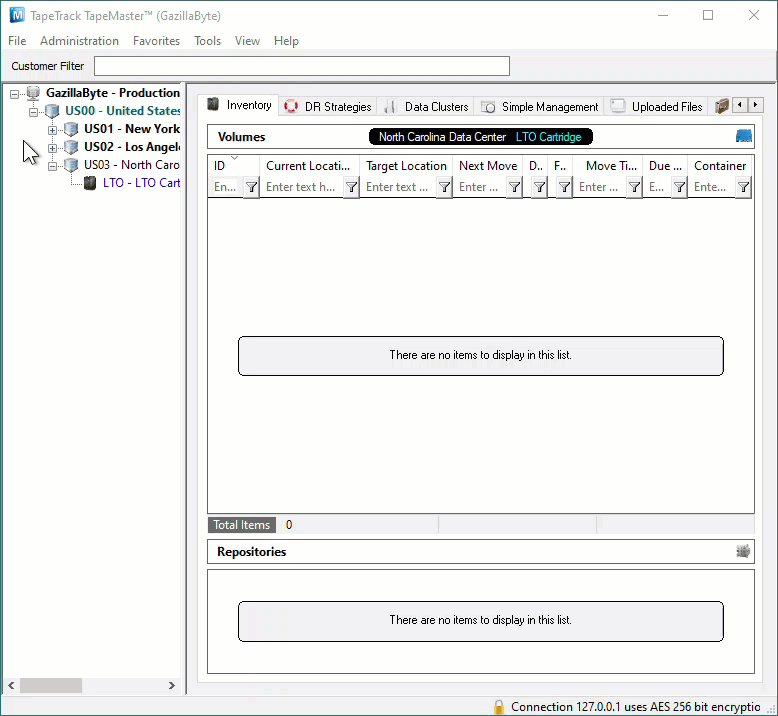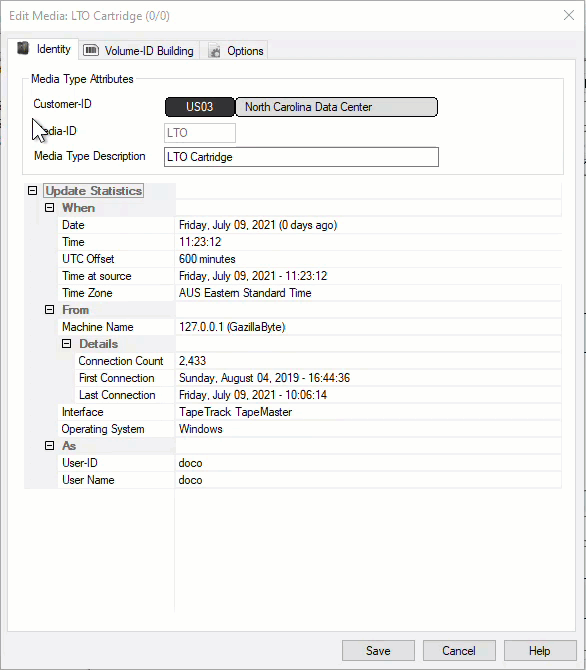Table of Contents
Adding and Maintaining Media Types
Media is usually separated in TapeTrack according to the Media Type (eg LTO, CD or 359x). Media Generations, such as LTO3 and LTO4, are traditionally grouped together.
Media Types can be added, or removed, as required for each Customer.
Adding Media Types
To add a new Media Type, right-click a Customer and select Add Media Type.
Identity Tab
This will launch a Edit New Media window. The first tab on the Edit New Media window is the Identity tab. The Identity tab requires the input of a Media-ID (up to four alphanumeric characters) and a Media Description (up to twenty alphanumeric characters). While the Media Description can be edited at any time, the Media-ID is permanent and cannot be changed once created.
Both the Media-ID and Description fields are mandatory when creating a new Media Type.
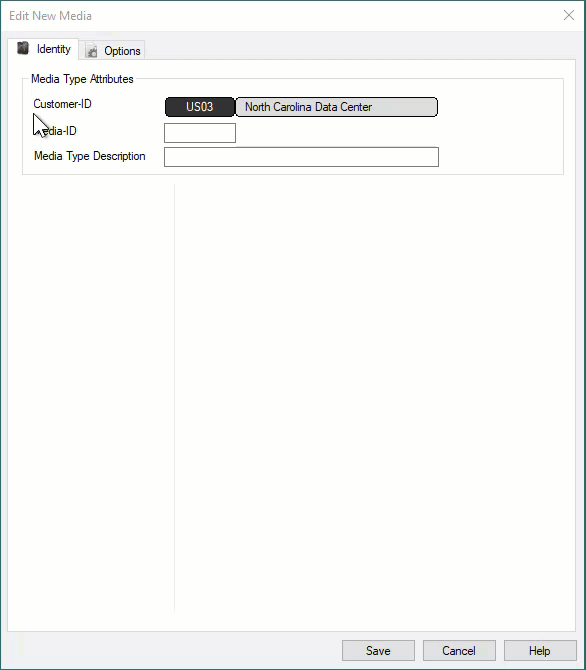
Options Tab
The Options tab provides options for the new Media Type.
- Internal Media Type has an internal purpose and should not be displayed to all applications.
- Maximum Volumes allowed. 0 = unlimited.
- Maximum Repositories allowed. 0 = unlimited.
- Default Media Type This Media Type is the default type when none can be determined.
- Auto Simple Management adds new Volume with the Simple Management Option.
- Auto Container automatically adds new Volumes as Containers.
- Relaxed Barcode Matching attempts to match a scanned Barcode with L|T|J suffix when not found.
- No Move-back Warning stops a Warning Flag (W) being added to a Volume if it moves back to its Current Repository before being confirmed at it's Target Repository.
- Lock Volumes stops updates from occurring to Volumes data.
- No HealthCheck excludes Media from Health Check Statistics.
- Show Built In Repositories includes built-in Repositories in displayed list.
- Remove Barcode Suffix removes suffix from scanned Barcode before processing.
- Barcodes use Modulo43 will be reviewed for Modulo 43 checksum digits.
- Default Repository allocates the default location for new Volumes. This value cannot be set until you have created at least one Repository for this Media Type.
Click Save
The next prompt will be to add the relevant Repositories for the Media. Repositories can be added by editing the fields (if required) and changing the Create property to True.
You can also Create Repositories manually at any time new ones are required.
Deleting Media Types
To delete a Media Type, all dependencies (Volumes and Repositories) must be removed/deleted first.
Once dependencies have been removed, right-click a Media Type in the Customer Tree.
Select Delete Media Type. Then click Yes on the popup to confirm the deletion.
Modifying
Right-click a Media Type in the Customer Tree and select Properties.
From the Edit Media window, you can modify the Description, change the Media Options and add Volumes using the Volume-ID Building tab. See the Volume-ID Building page for more details on how to use this function.